win11更改管理员名称的方法 win11怎么更换管理员名字
更新时间:2023-05-10 13:49:55作者:zheng
我们可以修改win11电脑的管理员名字,这样在我们进行共享文件夹的时候可以使我们的电脑更加醒目,让其他人更好看见我们的电脑进行文件共享,但是有些用户想要更换管理员名称却不知道该如何修改,今天小编就教大家win11更改管理员名称的方法,如果你刚好遇到这个问题,跟着小编一起来操作吧。
推荐下载:win11镜像
方法如下:
方法一:
1、打开控制面板
按win+r打开运行,输入control并点击确定,打开控制面板。
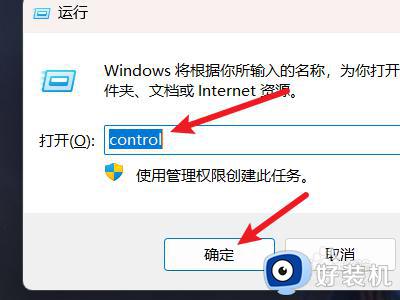
2、打开更改帐户类型
找到更改帐户类型选项,点击选择。
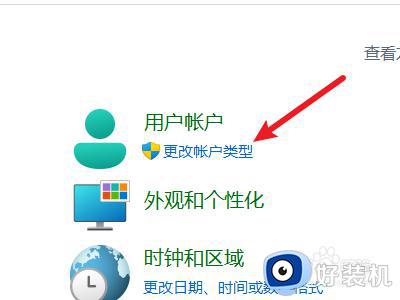
3、选择用户
选择一个要进行更改的用户。
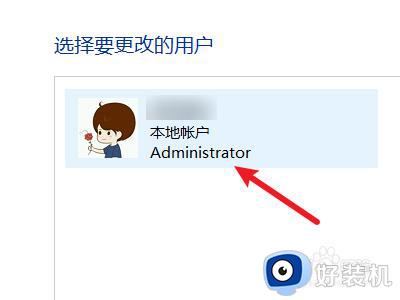
4、点击更改帐户名称
在左侧找到更改帐户名称,点击选择。
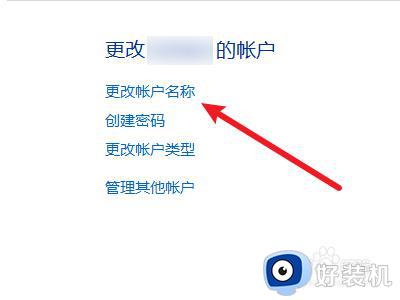
5、输入名称
在输入框中输入一个新的名称。
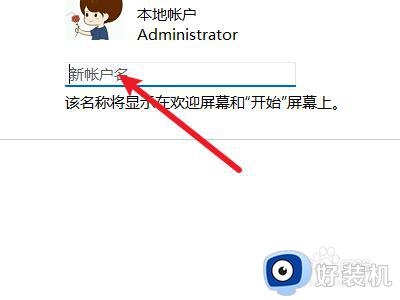
6、点击更改
点击右下角的更改名称即可。
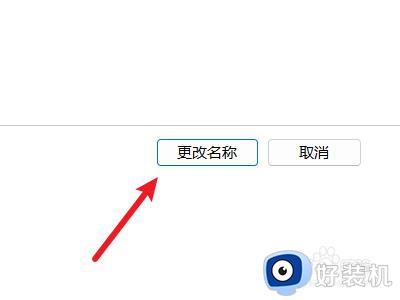
方法二:1、打开管理
右键此电脑,点击打开管理界面。
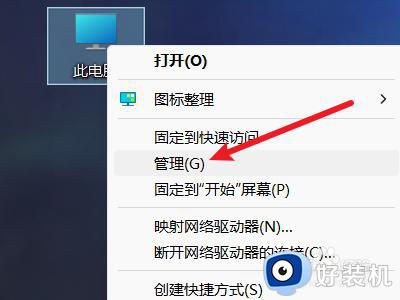
2、打开用户文件夹
点击本地用户和组,打开下面的用户文件夹。
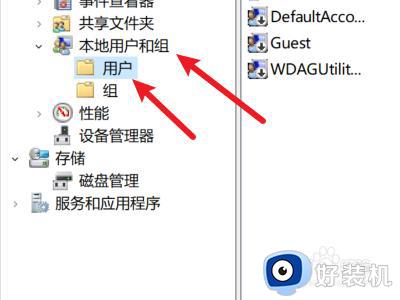
3、打开属性
右键选择一个用户,点击属性。
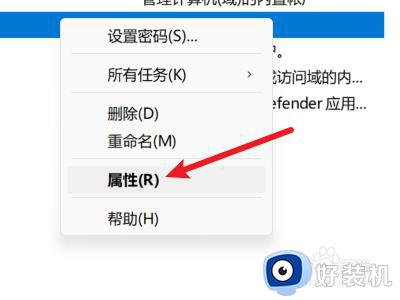
4、修改名称
在全名处输入一个名称并点击确定即可。
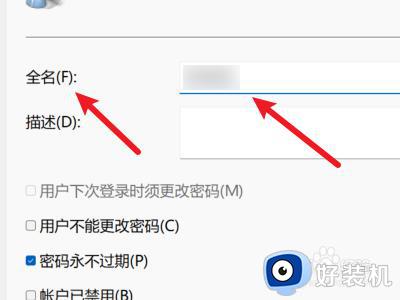
以上就是关于win11更改管理员名称的方法的全部内容,还有不懂得用户就可以根据小编的方法来操作吧,希望能够帮助到大家。
win11更改管理员名称的方法 win11怎么更换管理员名字相关教程
- w11怎么更改管理员账户名字 win11更改电脑管理员用户名的方法
- windows11管理员账户名字怎么改 win11更改管理员账户名字的方法
- windows11如何修改管理员名字 win11电脑管理员账户名称如何修改
- win11怎么改账户管理员名字 win11如何更改账户管理员名称
- win11系统管理员名字如何改 win11更改管理员名称的步骤
- windows11管理员账户名字怎么改 win11修改管理员账户的方法
- windows11如何修改管理员名字 win11更改管理员账户名字的方法
- win11本地账户管理员改名的操作步骤 win11更改账户管理员名称教程
- win11怎么改账户管理员名字 win11修改管理员名称的方法
- windows11本地账户管理员改名怎么操作 win11怎么修改本地账户管理员名称
- windows11怎么设置显示网速?win11显示实时网速的方法
- win11系统怎样提升下载速度 win11系统提升下载速度两种解决方法
- win11鼠标不受控制乱跳怎么回事 win11鼠标不受控制乱跳原因和解决方法
- 电脑麦克风权限怎么打开win11 win11系统麦克风权限在哪设置
- win11正式版绕过tmp2.0安装教程 win11如何绕过tpm2.0升级
- win11提示无法安装程序包如何解决 win11提示无法安装程序包的解决方法
win11教程推荐
- 1 win11任务栏图标全部显示的方法 win11任务栏怎么显示全部图标
- 2 win11病毒和威胁防护打不开怎么回事 win11病毒和威胁防护开不了如何解决
- 3 win11找不到支持windowshello人脸的摄像头怎么解决
- 4 windows11怎么退出微软账户 win11如何退出Microsoft账户
- 5 win11自带输入法怎么打特殊符号 win11微软输入法的特殊符号在哪里
- 6 win11自动禁用输入法怎么办 win11已禁用输入法解决方法
- 7 win11自动开关机在哪里设置 win11计算机定时开关机设置方法
- 8 win11怎么隐藏输入法状态栏 win11如何隐藏输入法图标
- 9 windows11怎么改中文 windows11如何设置中文
- 10 win11重置未进行任何更改怎么办 win11重置提示未进行任何更改解决方法
