win11更改字体大小桌面图标丢失怎么恢复 win11更改图标字体大小后桌面图标不见了怎么回事
更新时间:2023-10-30 13:49:50作者:jhuang
很多win11中文版用户在更改图标字体大小后遇到桌面上的图标不见了的问题,这个问题给用户带来困扰,许多用户就来问小编win11更改字体大小桌面图标丢失怎么恢复的解决方法。出现这个问题主要是设置不合理导致的,接下来,就和小编一起来了解下win11更改图标字体大小后桌面图标不见了怎么回事以及解决方法。
解决方法:
1、右击左下角任务栏中的"开始",选择选项列表中的"运行"。
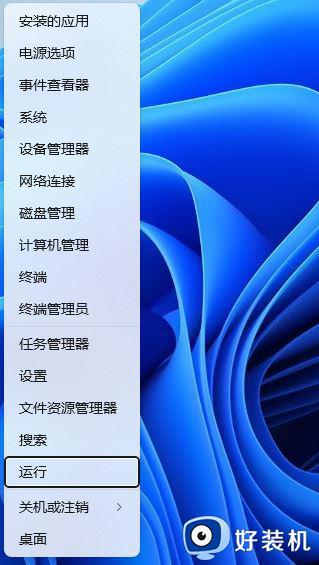
2、在弹出的运行窗口中,输入"regedit"回车打开。
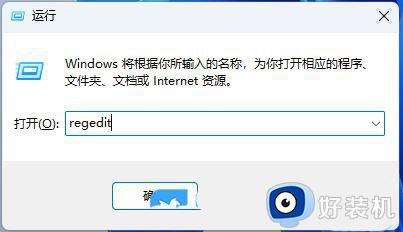
3、进入到新的窗口界面后,依次点击左侧栏中的"HKEY_CURRENT_USER\Control Panel\Desktop\WindowMetrics"。
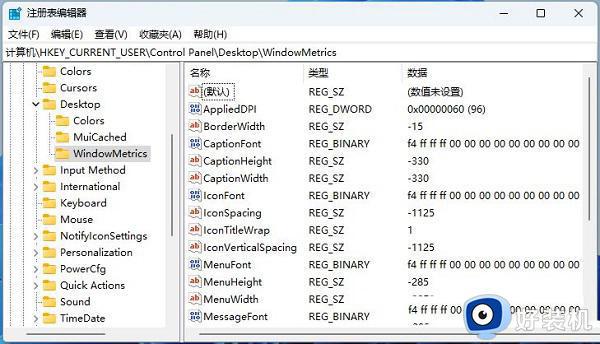
4、随后双击打开右侧中的"IconVerticalSpacing",在打开的窗口中,将"数值数据"设置为"-1125"。
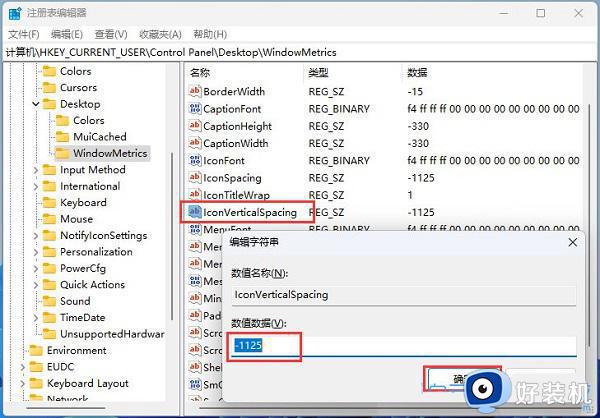
5、然后找到右侧中的"IconSpacing"双击打开,将窗口中的"数值数据"设置为"-1125"。
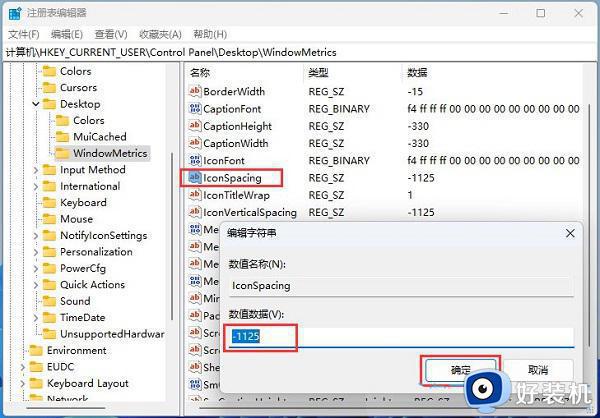
以上就是win11更改字体大小桌面图标丢失怎么恢复的全部内容,有遇到相同问题的用户可参考本文中介绍的步骤来进行解决,希望能够对大家有所帮助。
win11更改字体大小桌面图标丢失怎么恢复 win11更改图标字体大小后桌面图标不见了怎么回事相关教程
- win11调字体大小,图标不见了怎么办 win11调整字体大小后图标不见了解决方法
- win11桌面所有图标消失处理方法 win11桌面图标不见了怎么恢复
- win11图标字体大小怎么设置 win11桌面图标字体大小如何调节
- win11桌面没有我的电脑图标怎么回事 怎么恢复win11桌面上我的电脑图标
- win11桌面图标不见了怎么回事 win11桌面图标不见了如何恢复
- Win11下载软件桌面图标不见怎么恢复 Win11下载软件后桌面图标丢失解决方法
- win11桌面图标全部没了如何恢复 让win11桌面显示全部图标的方法
- Win11桌面图标文字有阴影什么原因 Win11桌面图标文字有阴影的原因和解决方法
- win11桌面图标消失怎么办 win11电脑图标消失了处理方法
- win11怎么更改桌面图标 windows11更改桌面图标的教程
- win11自带的杀毒软件怎么打开 win11自带的杀毒软件在哪里打开
- win11怎么设置edge浏览器兼容性 win11如何设置edge浏览器的兼容性
- windows11找不到gpedit怎么办 windows11找不到文件gpedit.msc如何处理
- thinkpad可以支持win11系统吗 thinkpad安装win11系统的详细教程
- win11任务栏图标全部显示的方法 win11任务栏怎么显示全部图标
- windows11账户权限设置步骤 win11如何设置用户权限
win11教程推荐
- 1 win11任务栏图标全部显示的方法 win11任务栏怎么显示全部图标
- 2 win11病毒和威胁防护打不开怎么回事 win11病毒和威胁防护开不了如何解决
- 3 win11找不到支持windowshello人脸的摄像头怎么解决
- 4 windows11怎么退出微软账户 win11如何退出Microsoft账户
- 5 win11自带输入法怎么打特殊符号 win11微软输入法的特殊符号在哪里
- 6 win11自动禁用输入法怎么办 win11已禁用输入法解决方法
- 7 win11自动开关机在哪里设置 win11计算机定时开关机设置方法
- 8 win11怎么隐藏输入法状态栏 win11如何隐藏输入法图标
- 9 windows11怎么改中文 windows11如何设置中文
- 10 win11重置未进行任何更改怎么办 win11重置提示未进行任何更改解决方法
