win11桌面图标不见了怎么回事 win11桌面图标不见了如何恢复
更新时间:2023-07-23 15:56:00作者:mei
电脑升级win11系统后开机桌面图标都不见了,什么东西都没有,包括常见我的电脑、控制面板等图标都不见了,这对操作很不方便,有什么方法能让桌面图标恢复显示?方法有的,一起参考下文步骤设置即可。
方法一:
1、1Win+i打开电脑设置,点击“个性化”选项。
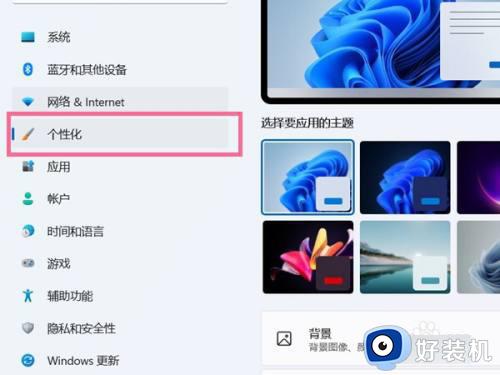
2、进入个性化设置后,点击“主题”选项。
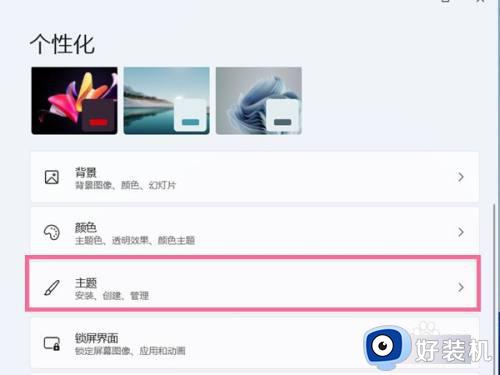
3、点击“桌面图标设置”。
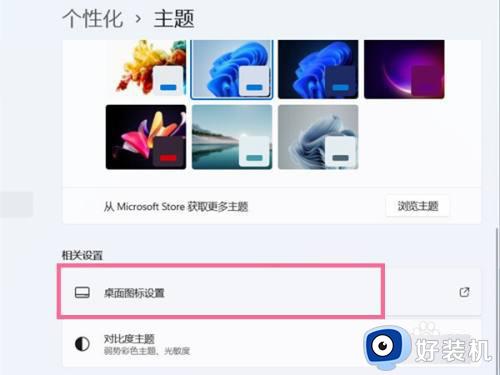
4、点击“更改图标”,选择想要设置的桌面图标,点击完成即可。
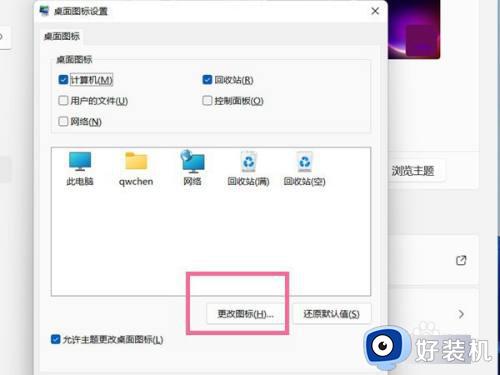
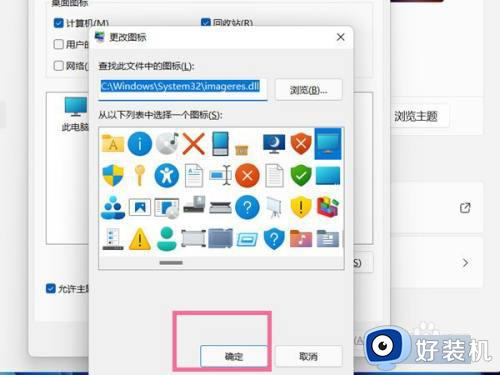
方法二:
1、按Ctrl + Del + Alt组合键,然后选择,并打开任务管理器;
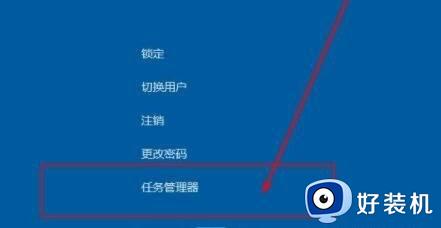
2、任务管理器窗口,点击左上角的文件,在打开的下拉项中,点击运行新任务;
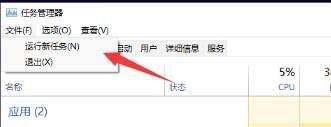
3、新建任务窗口,输入explorer.exe,并勾选以系统管理权限创建此任务,按确定或回车,就可以恢复桌面啦。
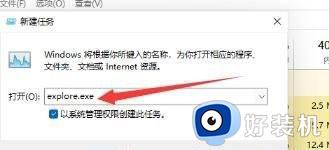
win11桌面图标不见了的两种恢复方法介绍到这里,简单设置之后,桌面图标又重新显示出来了。
win11桌面图标不见了怎么回事 win11桌面图标不见了如何恢复相关教程
- win11桌面图标全部没了如何恢复 让win11桌面显示全部图标的方法
- win11更改字体大小桌面图标丢失怎么恢复 win11更改图标字体大小后桌面图标不见了怎么回事
- win11桌面没有我的电脑图标怎么回事 怎么恢复win11桌面上我的电脑图标
- win11桌面所有图标消失处理方法 win11桌面图标不见了怎么恢复
- win11我的电脑桌面图标不见了怎么恢复 win11没有我的电脑图标如何调出来
- 为什么win11桌面不显示回收站图标 win11桌面不显示回收站图标的恢复方法
- win11桌面上没有我的电脑图标怎么办 win11桌面我的电脑图标不见了如何恢复
- win11系统桌面图标怎么调出来 快速调出win11桌面图标的方法步骤
- win11此电脑桌面图标没了如何恢复 win11桌面上没有此电脑怎么办
- win11右下角小喇叭图标不见怎么找回 win11右下角小喇叭图标不见的恢复方法
- win11提示无法安装程序包如何解决 win11提示无法安装程序包的解决方法
- win11打游戏任务栏一直弹出怎么回事 win11打游戏任务栏一直弹出的解决方法
- win11安全模式如何切换到正常模式 win11安全模式切换到正常模式的方法
- win11自动更新有必要关闭吗 彻底关掉win11自动更新详细教程
- 电脑自动升级win11好不好 电脑怎么自动更新系统win11
- win11照片查看器没了怎样安装 win11没有图片查看器如何恢复
win11教程推荐
- 1 win11任务栏图标全部显示的方法 win11任务栏怎么显示全部图标
- 2 win11病毒和威胁防护打不开怎么回事 win11病毒和威胁防护开不了如何解决
- 3 win11找不到支持windowshello人脸的摄像头怎么解决
- 4 windows11怎么退出微软账户 win11如何退出Microsoft账户
- 5 win11自带输入法怎么打特殊符号 win11微软输入法的特殊符号在哪里
- 6 win11自动禁用输入法怎么办 win11已禁用输入法解决方法
- 7 win11自动开关机在哪里设置 win11计算机定时开关机设置方法
- 8 win11怎么隐藏输入法状态栏 win11如何隐藏输入法图标
- 9 windows11怎么改中文 windows11如何设置中文
- 10 win11重置未进行任何更改怎么办 win11重置提示未进行任何更改解决方法
