win11调字体大小,图标不见了怎么办 win11调整字体大小后图标不见了解决方法
更新时间:2023-09-25 11:10:15作者:jhuang
当我们发现win11正式版字体大小不合适的时候,就可以对字体大小进行调整,有些用户可能会遇到一个问题,就是桌面上的图标突然消失了,那么win11调字体大小,图标不见了怎么办呢?不用担心,这个问题有解决方法,在这篇文章中,我们将会介绍win11调整字体大小后图标不见了解决方法。
解决方法:
1、按【 Win + X 】组合键,或【右键】点击任务栏上的【Windows开始菜单】,在打开的的菜单项中,选择【运行】。
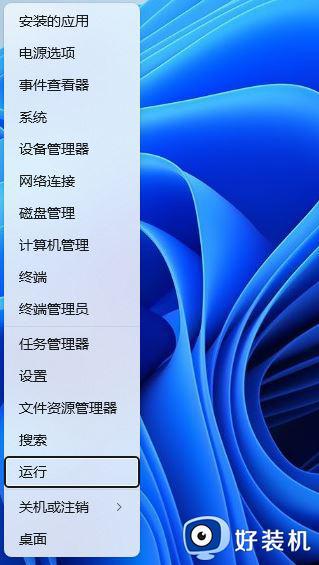
2、运行窗口,输入【regedit】命令,按【确定或回车】打开注册表编辑器。
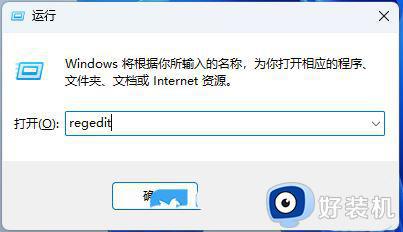
3、用户账户控制窗口,你要允许此应用对你的设备进行更改吗?点击【是】。
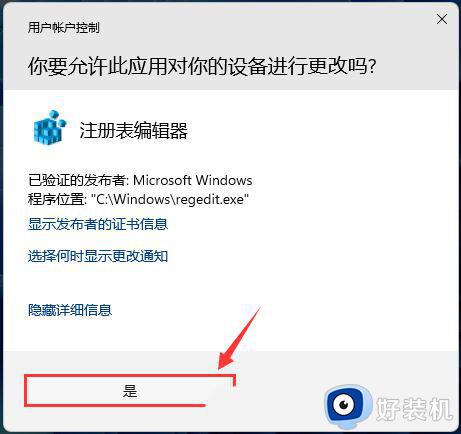
4、注册表编辑器窗口,依次展开到以下路径:HKEY_CURRENT_USER\Control Panel\Desktop\WindowMetrics。
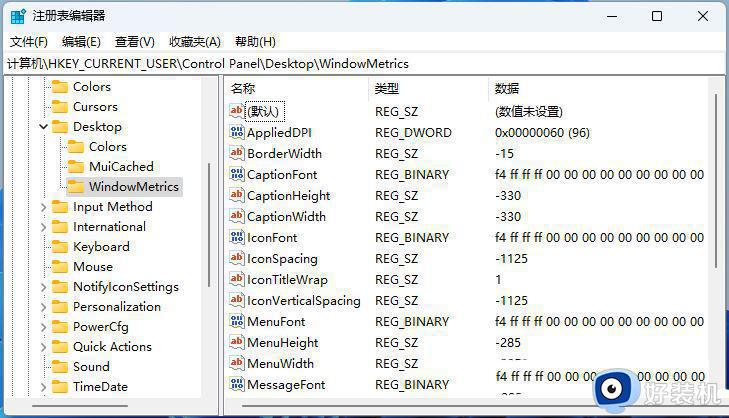
5、找到【IconVerticalSpacing】,双击打开,设置垂直距离值为【-1125】。
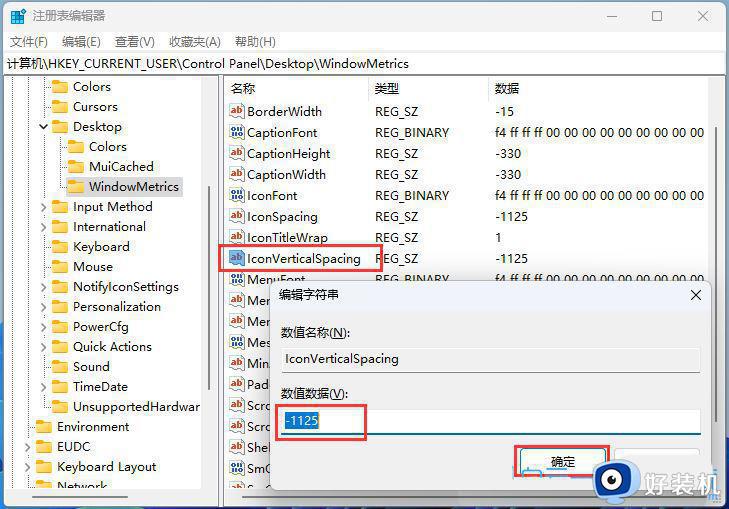
6、找到【IconSpacing】,双击打开,设置水平距离值为【-1125】。
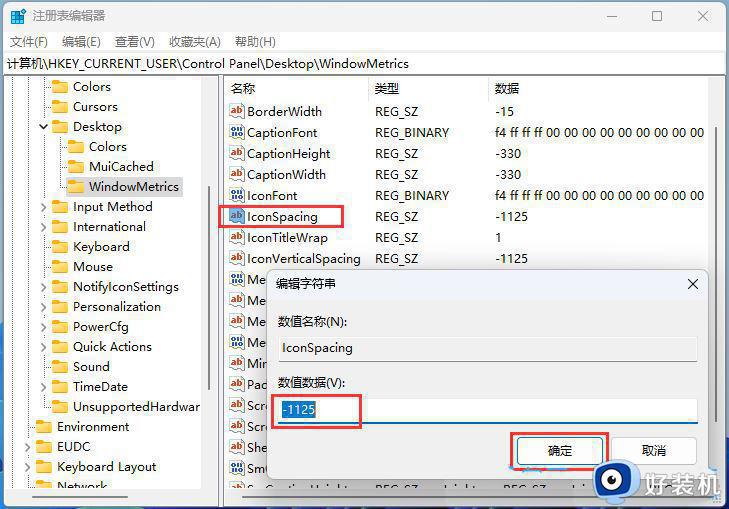
以上就是Win11调整图标字体大小后桌面图标不见了怎么办的全部内容,如果遇到这种情况,你可以按照以上步骤解决,非常简单快速。
win11调字体大小,图标不见了怎么办 win11调整字体大小后图标不见了解决方法相关教程
- win11更改字体大小桌面图标丢失怎么恢复 win11更改图标字体大小后桌面图标不见了怎么回事
- win11图标字体大小怎么设置 win11桌面图标字体大小如何调节
- win11音量图标不见了怎么办 windows11音量图标图标没了如何解决
- win11桌面图标字体模糊怎么办 win11图标模糊发虚不清晰怎么解决
- Win11桌面图标文字有阴影什么原因 Win11桌面图标文字有阴影的原因和解决方法
- win11怎么把蓝牙图标添加到任务栏 win11任务栏蓝牙图标不见了怎么找回
- win11桌面不显示我的电脑怎么办 win11桌面我的电脑图标不见了如何解决
- win11桌面比例大小怎么调整 win11怎么更改图标大小
- win11调整任务栏图标大小的方法 win11怎么调整任务栏图标大小
- Win11系统WiFi图标不见了怎么解决 Win11系统没有显示WiFi图标怎么办
- windows11怎么隐藏下方任务栏 win11如何隐藏任务栏
- windows11怎么找ie浏览器 windows11的ie浏览器在哪儿
- win11退出工作组失败如何解决 win11不能退出工作组的两种解决方法
- windows11怎么退回上一个版本 win11如何退回到上一个版本
- windows11怎么下载微信 windows11下载安装微信的方法
- win11重启任务管理器打不开怎么办 win11任务管理器启动不了处理方法
win11教程推荐
- 1 win11找不到支持windowshello人脸的摄像头怎么解决
- 2 windows11怎么退出微软账户 win11如何退出Microsoft账户
- 3 win11自带输入法怎么打特殊符号 win11微软输入法的特殊符号在哪里
- 4 win11自动禁用输入法怎么办 win11已禁用输入法解决方法
- 5 win11自动开关机在哪里设置 win11计算机定时开关机设置方法
- 6 win11怎么隐藏输入法状态栏 win11如何隐藏输入法图标
- 7 windows11怎么改中文 windows11如何设置中文
- 8 win11重置未进行任何更改怎么办 win11重置提示未进行任何更改解决方法
- 9 win11桌面改win10风格设置方法 win11布局怎么改成win10风格
- 10 win11怎么跳过添加微软账户 win11新系统如何跳过添加账户
