win10修改区域和语言的方法 win10怎么修改区域和语言
我们可以在win10电脑中修改电脑的区域和语言,防止有时出现软件无法正常运行的情况,而有些用户在使用win10电脑的时候发现电脑的区域和语言设置出现了问题,区域显示不在所在地,想要修改但不知道如何修改,今天小编就教大家win10修改区域和语言的方法,操作很简单,跟着小编一起来操作吧。
推荐下载:window10系统
方法如下:
1.首先第一步我们打开系统的设置界面,在设置界面中找到时间和语言这个设置选项,然后点击进入到这个设置模块。
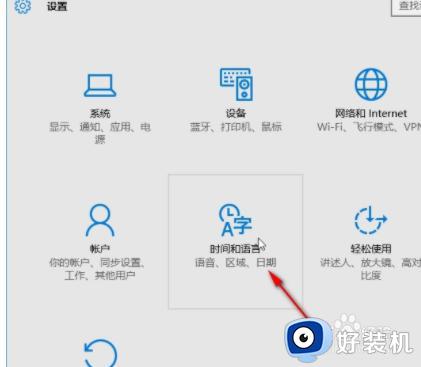
2.进入到时间和语言设置界面之后,在出现的界面左边,我们找到区域和语言这个设置选项之后,点击切换到其中。
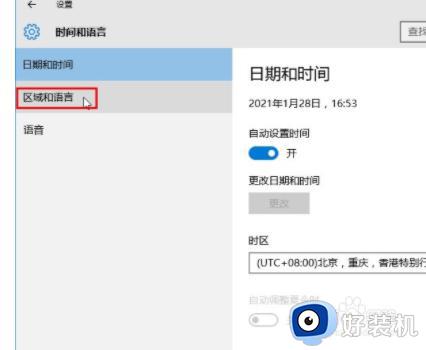
3.切换到区域和语言设置界面之后,首先在国家或地区选项下方找到区域下拉列表。点击这个下拉列表之后准备对区域进行选择。
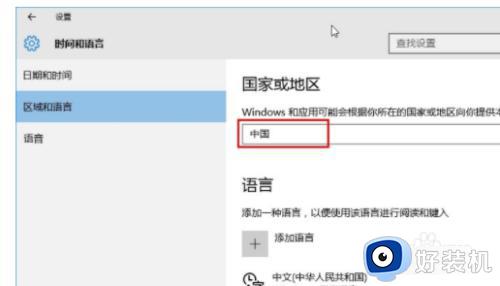
4.接下来在打开的区域下拉列表中,根据自己的需求来选择想要修改的区域即可,如下图中所示,直接点击即可修改。
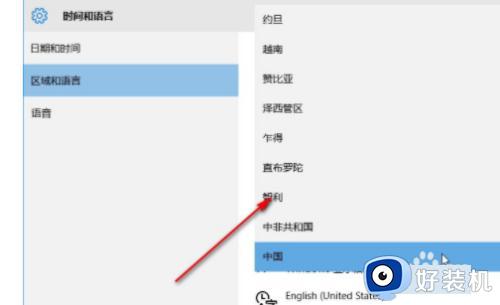
5.接下来在语言设置模块,想要修改的话直接点击添加语言选项,添加想要使用的语言。
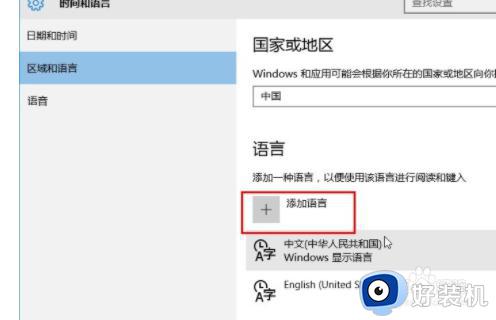
6.点击添加之后进入到选择语言类型的界面,根据自己的需求在其中选择想要修改使用的语言,滑动鼠标可以查看更多。
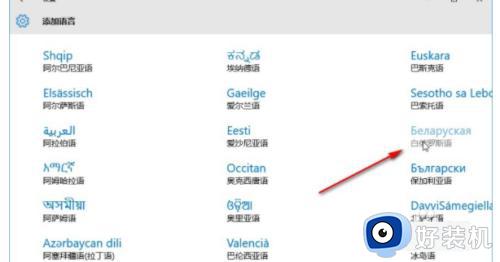
7.找到目标语言之后直接点击它就可以添加到语言列表了,这样在进行输入的时候就会自动出现这个语言的键盘类型。
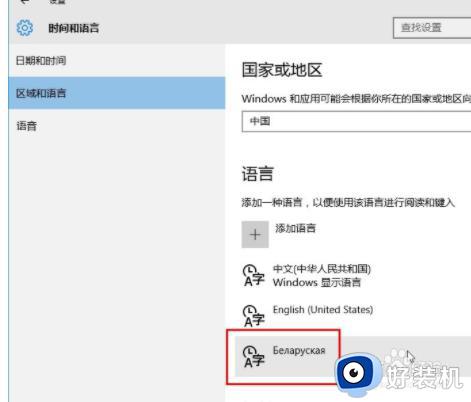
8.成功添加语言之后,点击右下角语言栏就可以看到添加的这个语言的键盘选项了。想要使用这个语言输入文字的时候直接点击即可切换使用。
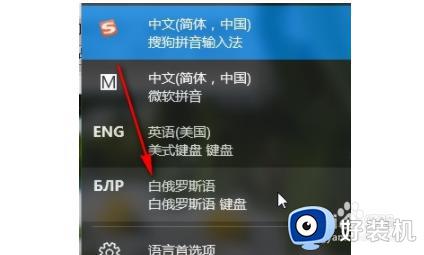
以上就是关于win10修改区域和语言的方法的全部内容,还有不懂得用户就可以根据小编的方法来操作吧,希望能够帮助到大家。
win10修改区域和语言的方法 win10怎么修改区域和语言相关教程
- win10修改电脑区域方法 win10怎么修改区域
- win10专业版无法更换语言的解决方法 win10专业版语言无法更改怎么办
- win10怎么把语言栏调回初始位置 win10如何将语言栏还原到通知区域
- win10切换语言怎么操作 win10修改系统语言改成中文的方法
- win10修改系统语言的详细教程 win10怎么设置系统语言
- 语言栏不见了 怎么调出来win10 win10如何将语言栏还原到通知区域
- win10切换语言的操作教程 win10修改语言的方法
- win10无法修改语言的解决方法 win10不能修改显示语言怎么办
- win10 怎么改默认输入语言 win10修改默认输入语言的步骤
- win10 语言设为英文的步骤 win10如何修改系统语言到英文
- win10开机无d盘完美解决方法?win10系统d盘不见了如何处理
- win10开机微软账户登录不上怎么办 win10开机微软账户登陆不上如何处理
- win10开机跳过登录界面的方法 win10如何跳过登录界面
- win10电脑屏幕亮度怎么调暗一点 win10如何把电脑屏幕亮度调暗
- win10电脑右键管理报错怎么办 win10此电脑右键管理报错处理方法
- win10电脑找不到打印机设备怎么办 win10找不到打印机设备怎么处理
win10教程推荐
- 1 win10电脑右键管理报错怎么办 win10此电脑右键管理报错处理方法
- 2 win10开机输密码后要等很久什么原因 win10输入密码一直转圈进不去的解决方法
- 3 win10开机取消pin密码的教程 win10系统如何取消开机pin密码
- 4 win10打不开exe程序怎么办 win10系统exe文件无法打开如何解决
- 5 win10开机密码清除方法 win10怎么删除开机密码
- 6 win10低功耗模式设置方法 win10电脑怎么设置低功耗模式
- 7 win10更新后任务栏一直转圈怎么办 win10更新后任务栏转圈圈处理方法
- 8 win10开机检测硬盘怎么关闭?win10开机检查磁盘怎么取消
- 9 win10开机后一直闪屏刷新怎么回事?win10开机桌面无限刷新闪屏的修复方法
- 10 win10打开此电脑提示找不到应用程序怎么解决
