win10怎么删除wps网盘 win10如何彻底删除wps网盘
更新时间:2022-12-20 15:12:31作者:huige
近日有部分win10系统用户在打开此电脑界面的时候,发现多出了一个wps网盘,但是自己又用不到,所以就想要将其删除,可是很多用户并不知道win10怎么删除wps网盘,为此,本文给大家讲解一下win10彻底删除wps网盘的详细步骤吧。
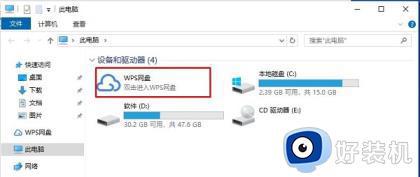
方法一、
1、鼠标右键电脑右下方云空间图标,选择“设置”。
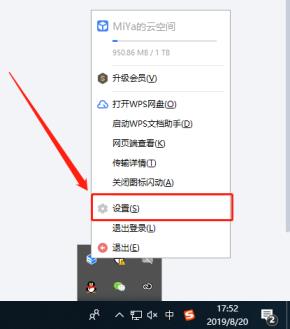
2、选择“WPS网盘”,点击开启“在“我的电脑”显示WPS网盘入口”即可。
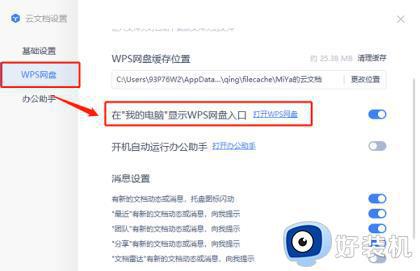
方法二、
1、按下“win+R”打开运行,输入regedit。
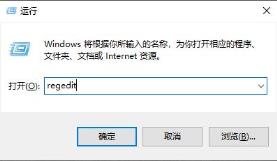
2、打开下拉 HEKY_CURRENT_USER—>Software 。
3、依次再打开 Microsoft—>Windows—>CurrentVersion—>Explorer。
4、找到文件夹 Desktop点击下拉再点击“NameSpace”右击下面的文件点击“删除”。
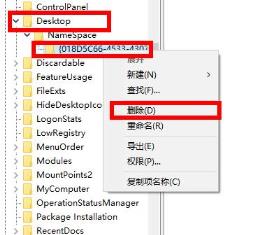
5、在找到文件夹 MyComputer点击下拉再点击“NameSpace”右击下面的文件点击“删除”即可。
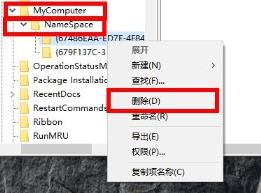
上述便是win10如何彻底删除wps网盘的详细方法,如果你也想删除的话,那就学习上面的方法来进行操作即可。
win10怎么删除wps网盘 win10如何彻底删除wps网盘相关教程
- 怎么删除win10美式键盘 win10如何彻底删除美式键盘
- window10阿尔巴尼亚键盘怎么删除 win10阿尔巴尼亚语键盘彻底删除方法
- win10怎么彻底删除微信记录 win10删除微信记录的方法
- win10彻底删掉2345主页方法 win10如何彻底删除2345主页
- 刚装的win10怎么删除hao123主页 win10如何彻底删除hao123主页
- win10 资源管理器百度网盘如何删除 win10文件资源管理器中的百度网盘删除步骤
- win10垃圾软件怎么彻底删除 win10上的垃圾软件如何彻底删除
- win10今日热点怎么删除 win10今日热点如何彻底删除
- win10删除thumbs.db文件怎么操作 彻底删除win10thumbs.db文件的方法
- win10彻底清楚2345网页导航操作方法 win10怎么把2345的上网导航删除
- win10右下角天气怎么关 win10删除电脑右下角天气显示的方法
- win10怎样关闭管理员账户 win10关闭管理员账户的详细方法
- win10系统如何退出S模式 win10系统快速退出S模式的方法
- win10c盘故障转储如何解决 win10c盘故障转储的解决方法
- win10电脑连接不可用有红叉什么原因 win10电脑连接不可用有红叉原因和解决方法
- win10怎样修改磁贴颜色 win10修改磁贴颜色的方法教程
win10教程推荐
- 1 win10右下角天气怎么关 win10删除电脑右下角天气显示的方法
- 2 win10删除文件需要管理员权限怎么办 win10删掉文件需要管理员权限处理方法
- 3 彻底关闭win10病毒和威胁防护的步骤 win10如何关闭病毒和威胁防护
- 4 win10进入桌面后鼠标一直转圈怎么回事 win10进桌面一直转圈怎么解决
- 5 win10桌面快捷图标出现白纸怎么回事 win10桌面快捷方式图标变成白板如何处理
- 6 win10计算器打不开怎么办 如何解决win10系统无法打开计算器
- 7 win10共享文件夹怎么在另一个电脑查看 win10共享文件夹另外一台电脑如何找到
- 8 win10关闭每次打开应用的通知设置方法 如何关闭win10每次点开软件都提醒
- 9 win10实时保护关不掉怎么办 win10实时保护关闭不了如何解决
- 10 win10把硬盘识别成移动硬盘怎么办 win10硬盘变成可移动设备处理方法
