w7电脑屏幕如何设置常亮 w7系统电脑怎么设置屏幕常亮
更新时间:2022-08-24 13:43:21作者:run
为了防止运行中的win7系统在无人操作的情况下出现电脑黑屏的现象,我们可以选择给电脑设置常亮模式,今天小编教大家w7电脑屏幕如何设置常亮,操作很简单,大家跟着我的方法来操作吧。
解决方法:
1.我们右击计算机点击“属性”。

2.这时,我们打开了个窗口,我们点击左侧下方的“性能信息和工具”。
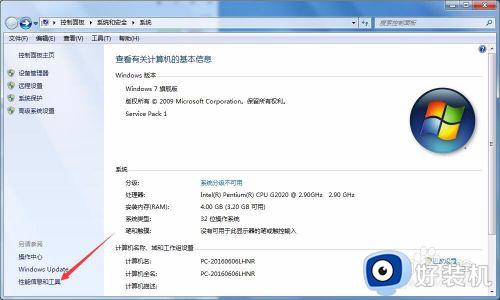
3.现在就进入了性能信息和工具界面了,我们在左侧会看到有一个“调整电源设置”,我们点击它。
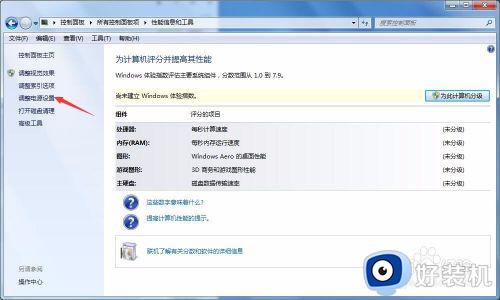
4.这时就进入了“电源选项”窗口,我们点击左侧的“选择关闭显示器时间”。
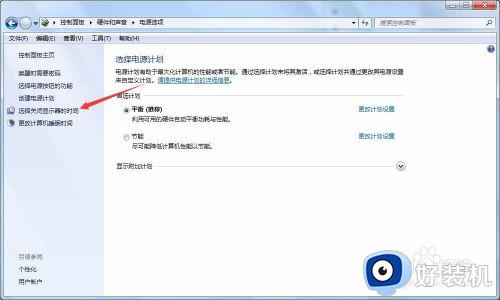
5.现在就到了关键的一步,我们将关闭显示器和使计算机进入睡眠状态设置为从不,然后点击“保存修改”,这就大功告成了。
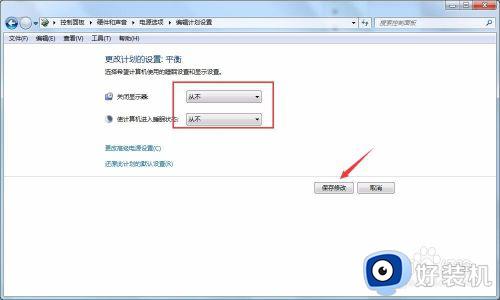
6.还有一种方法是通过桌面右击点击个性化。

7.在打开的新窗口,我们会看到有一“屏幕保护程序”,我们点击。
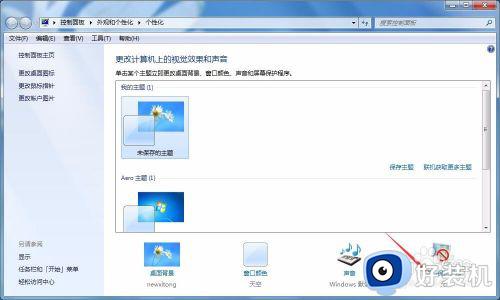
8.这时在左下角就会看到有一个“更改电源设置”按钮,我们点击设置就可以了。

以上就是小编教大家的w7系统电脑设置屏幕常亮方法的全部内容,如果你也有相同需要的话,可以按照上面的方法来操作就可以了,希望能够对大家有所帮助。
w7电脑屏幕如何设置常亮 w7系统电脑怎么设置屏幕常亮相关教程
- w7系统如何设置屏幕常亮 w7系统电脑怎么设置屏幕常亮
- w7系统设置屏幕常亮方法 w7系统电脑怎么设置屏幕常亮
- win7怎么让电脑屏幕一直亮着 win7如何设置桌面常亮
- win7电脑屏幕怎么一直亮屏 win7系统设置屏幕常亮的方法
- win7系统怎么设置电脑屏幕常亮 win7如何让电脑屏幕常亮
- win7设置屏幕亮度的方法 win7系统如何调整屏幕亮度
- win7怎么设置亮度 win7如何设置屏幕亮度
- win7电脑屏幕怎么一直亮屏 win7屏幕常亮在哪里设置
- win7屏幕亮度在哪里设置 win7屏幕亮度怎么设置
- win7屏幕亮度怎么调 win7系统怎么设置屏幕亮度
- win7怎么禁止开机自启动程序 win7系统如何禁止开机启动项
- win7怎么进入系统设置?win7怎么打开系统设置界面
- win7电脑桌面我的电脑怎么弄出来 win7怎样调出我的电脑桌面图标
- win7开机进入安全模式的方法 win7开机时如何进入安全模式
- win7怎么换自己的壁纸 win7系统更换桌面背景图片的方法
- win7怎么换字体?win7修改字体的方法
win7教程推荐
- 1 win7怎么换字体?win7修改字体的方法
- 2 win7不能发现局域网电脑怎么办 win7发现不了局域网的计算机处理方法
- 3 win7电脑如何查看cpu占用率 win7看cpu占用率的方法
- 4 win7卡在清理请勿关闭计算机怎么办 win7显示清理请勿关闭计算机解决方法
- 5 win7怎么看隐藏的文件?win7如何查看隐藏文件
- 6 win7插上无线网卡但找不到无线网络连接怎么解决
- 7 win7电脑连不上无线网怎么办 win7电脑连接不了无线网处理方法
- 8 win7怎么破解电脑开机密码呢?如何破解win7开机密码
- 9 win7动画效果关闭设置教程 win7如何关闭动画效果显示
- 10 win7怎么让耳机和音响都有声音 win7电脑耳机和音响一起响怎么弄
