w7系统如何设置屏幕常亮 w7系统电脑怎么设置屏幕常亮
更新时间:2022-09-21 15:46:23作者:run
为了防止运行中的win7系统在一段时间无人操作的情况下进入到黑屏状态,有些用户就想要将其设置为常亮模式,今天小编就给大家带来w7系统如何设置屏幕常亮,如果你刚好遇到这个问题,跟着小编一起来操作吧。
解决方法:
1.我们右击计算机点击“属性”。

2.这时,我们打开了个窗口,我们点击左侧下方的“性能信息和工具”。
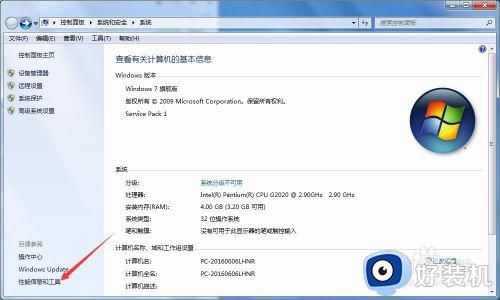
3.现在就进入了性能信息和工具界面了,我们在左侧会看到有一个“调整电源设置”,我们点击它。
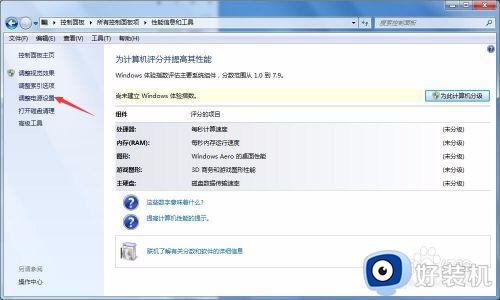
4.这时就进入了“电源选项”窗口,我们点击左侧的“选择关闭显示器时间”。
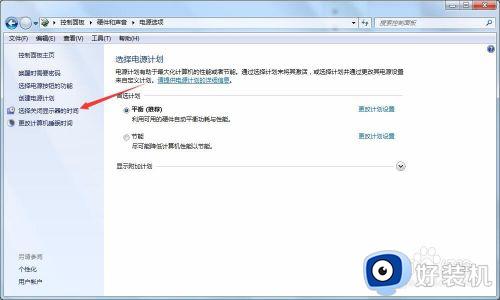
5.现在就到了关键的一步,我们将关闭显示器和使计算机进入睡眠状态设置为从不,然后点击“保存修改”,这就大功告成了。
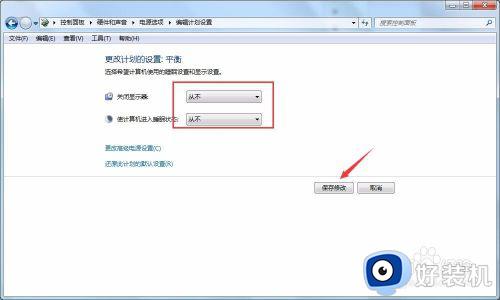
6.还有一种方法是通过桌面右击点击个性化。

7.在打开的新窗口,我们会看到有一“屏幕保护程序”,我们点击。
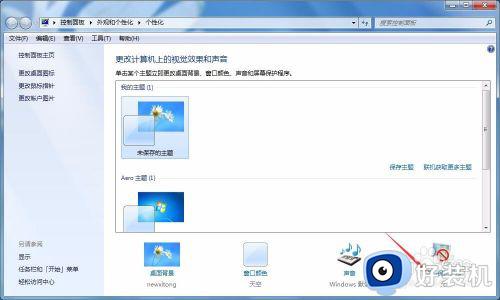
8.这时在左下角就会看到有一个“更改电源设置”按钮,我们点击设置就可以了。

以上就是关于w7系统电脑设置屏幕常亮方法的全部内容,还有不清楚的用户就可以参考一下小编的步骤进行操作,希望能够对大家有所帮助。
w7系统如何设置屏幕常亮 w7系统电脑怎么设置屏幕常亮相关教程
- w7电脑屏幕如何设置常亮 w7系统电脑怎么设置屏幕常亮
- w7系统设置屏幕常亮方法 w7系统电脑怎么设置屏幕常亮
- win7电脑屏幕怎么一直亮屏 win7系统设置屏幕常亮的方法
- win7系统怎么设置电脑屏幕常亮 win7如何让电脑屏幕常亮
- win7怎么让电脑屏幕一直亮着 win7如何设置桌面常亮
- win7屏幕亮度怎么调 win7系统怎么设置屏幕亮度
- win7设置屏幕亮度的方法 win7系统如何调整屏幕亮度
- win7屏幕亮度在哪里设置 win7屏幕亮度怎么设置
- w7系统屏幕保护密码怎么设置 w7系统怎样设置屏保密码
- win7怎么设置亮度 win7如何设置屏幕亮度
- win7怎么连接iphone手机热点 win7连接苹果手机热点的方法
- win7怎么连无线键盘?蓝牙无线键盘如何连接电脑win7
- win7电脑屏幕变绿了怎么恢复原状 win7电脑屏幕变绿了如何调回来
- win7电脑屏幕刷新率怎么调 win7屏幕刷新率在哪里调
- win7电脑连不上无线网怎么办 win7电脑连接不了无线网处理方法
- win7怎么录制屏幕 win7如何进行屏幕录制
win7教程推荐
- 1 win7电脑连不上无线网怎么办 win7电脑连接不了无线网处理方法
- 2 win7怎么破解电脑开机密码呢?如何破解win7开机密码
- 3 win7动画效果关闭设置教程 win7如何关闭动画效果显示
- 4 win7怎么让耳机和音响都有声音 win7电脑耳机和音响一起响怎么弄
- 5 win7电脑屏幕四周有黑边框怎么办 win7电脑屏幕显示不全怎么调节
- 6 win7怎么设开机密码?win7设置开机密码的步骤
- 7 win7背景黑色无法更换主题怎么办 win7系统主题黑色的变不了解决方法
- 8 手机投屏到电脑WIN7的方法 手机如何投屏到电脑win7
- 9 win7定时关机在哪里设置电脑 win7台式电脑如何定时关机设置
- 10 win7怎么设置共享打印机 win7电脑如何设置打印机共享
