windows11怎么扩展c盘 windows 11系统如何扩展C盘空间大小
更新时间:2024-04-27 13:41:00作者:huige
C盘是电脑中重要的系统盘,然而有时候会因为系统文件和安装的软件过多,导致C盘空间不足,这样就会对电脑运行速度造成影响,所以很多windows11系统用户就想要通过扩展C盘空间来进行解决,该怎么操作呢,本文这就给大家讲述一下windows 11系统扩展C盘空间大小的详细方法。
方法如下:
1、首先右键此电脑,打开“管理”。
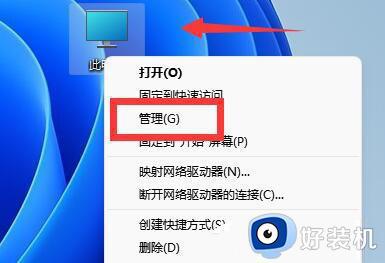
2、接着进入左边“磁盘管理”。
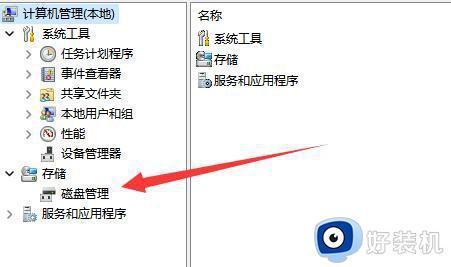
3、然后找到离c盘最近的磁盘,我们这里是d盘,右键选择“删除卷”。(删除卷会清空数据,记得备份)。
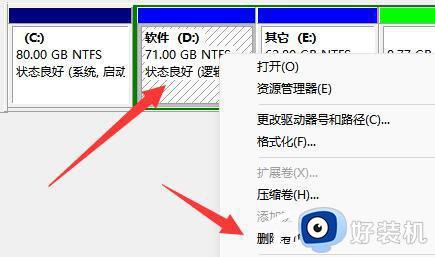
4、随后会弹出一个选项,选择“是”。
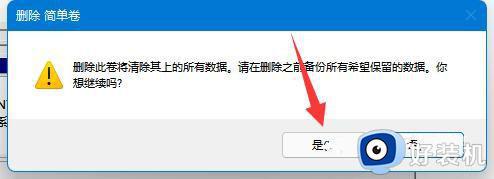
5、删除完成后,右键c盘,选择“扩展卷”。
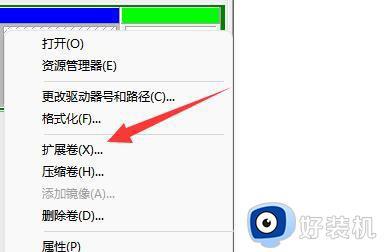
6、点开会进入扩展卷向导,点击“下一步”。
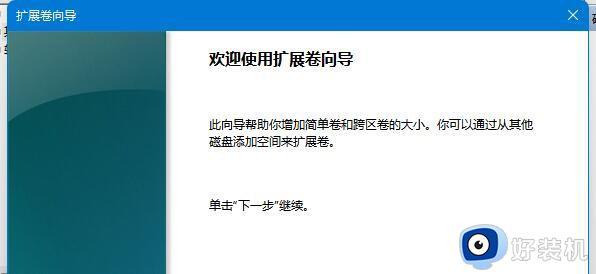
7、然后选择扩展的空间数量,点击“下一页”。
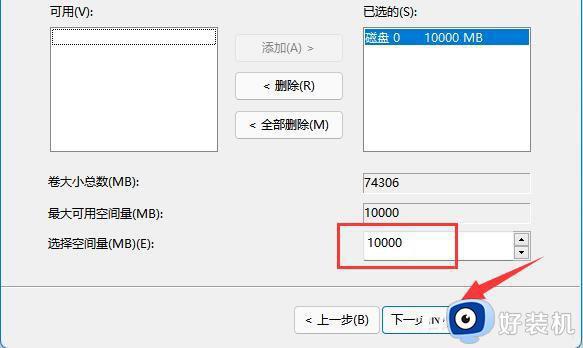
8、这样就能扩大c盘空间了,点击“完成”即可。
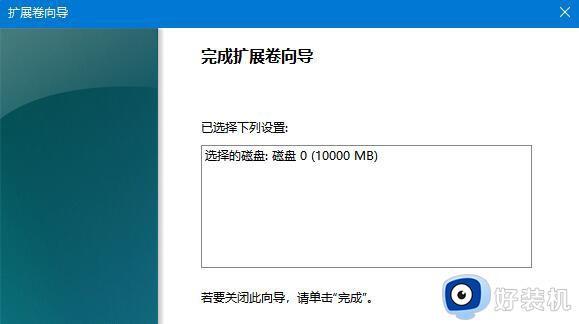
以上给大家介绍的就是windows 11系统如何扩展C盘空间大小的详细内容,大家有需要的话可以学习上述方法步骤来进行扩展,希望帮助到大家。
windows11怎么扩展c盘 windows 11系统如何扩展C盘空间大小相关教程
- win11c盘无法扩展卷怎么办 win11系统c盘点不了扩展卷如何解决
- win11扩展c盘空间的操作方法 win11c盘空间不足怎么扩容
- win11扩展c盘空间的操作方法 win11c盘怎么扩容
- windows11怎么给c盘扩容?win11系统C盘扩容教程
- win11电脑c盘空间太小如何扩大容量 win10电脑把c盘空间扩大的操作方法
- win11c盘空间的扩容方法 win11怎么扩容c盘空间
- 扩展卷是灰色的怎么回事win11 win11系统扩展卷是灰色如何修复
- 如何给Win11系统C盘扩容 给Win11系统C盘扩容的多种方法
- 电脑win11怎样增加C盘空间 win11系统扩大C盘容量的方法
- win11d盘无法扩展卷怎么办 win11d盘扩展不了原因及解决方法
- Win11频繁弹出任务栏怎么回事 Win11频繁弹出任务栏两种解决方法
- win11如何登陆本地用户 win11快速登陆本地用户的方法
- 台式电脑win11系统如何连接WiFi网络 台式电脑win11系统连接WiFi网络的方法
- win11右键菜单没有管理选项怎么回事 win11右键菜单没有管理选项的多种解决方法
- win11系统怎样关闭pin码 win11系统关闭pin码的方法
- win11设置虚拟内存后卡死为什么 win11电脑改了虚拟内存后很卡怎么处理
win11教程推荐
- 1 windows11自带虚拟机怎么使用 win11自带的虚拟机使用教程
- 2 windows11自带的游戏在哪里 win11如何调出电脑自带游戏
- 3 win11字体库在哪里 windows11字体文件在哪
- 4 windows11桌面添加日历怎么设置?win11如何将日历添加到电脑桌面上去
- 5 win11怎么设置亮度自动调节 win11自动亮度开关在哪里
- 6 win11怎么一直显示更多选项菜单 win11右键菜单显示更多选项设置方法
- 7 win11任务栏图标全部显示的方法 win11任务栏怎么显示全部图标
- 8 win11病毒和威胁防护打不开怎么回事 win11病毒和威胁防护开不了如何解决
- 9 win11找不到支持windowshello人脸的摄像头怎么解决
- 10 windows11怎么退出微软账户 win11如何退出Microsoft账户
