win11拒绝访问无法删除的修复方法 win11提示拒绝访问无法删除文件怎么办
更新时间:2023-07-17 13:44:18作者:zheng
我们在使用win11电脑的时候如果遇到电脑提示内存不足的话,可以在在资源管理器中删除掉一些不需要的文件,但是有些用户在win11电脑上尝试删除文件的时候电脑却提示文件拒绝访问无法删除,今天小编就教大家win11拒绝访问无法删除的修复方法,如果你刚好遇到这个问题,跟着小编一起来操作吧。
推荐下载:windows11正式版下载
方法如下:
1、首先,找到那个被拒绝访问无法删除的文件夹,点击右键,在打开的菜单项中,选择属性;
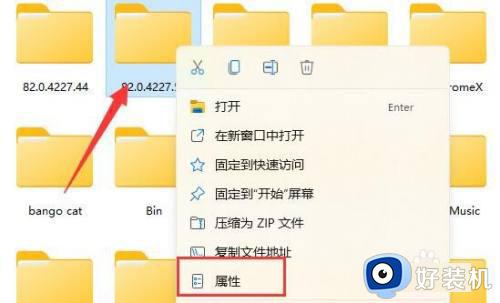
2、接着,切换到安全选项卡;
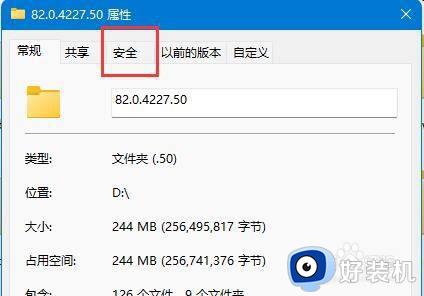
3、然后,选中我们当前使用的账户,再点击下方高级;
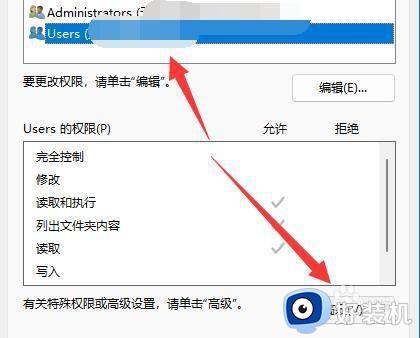
4、再双击打开当前使用的账户;
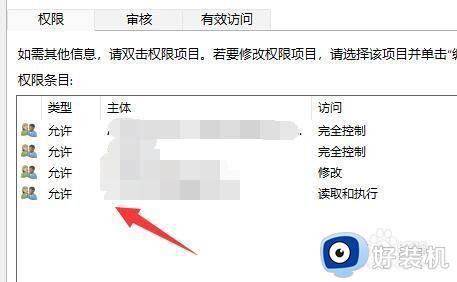
5、将其中类型,修改为允许,并勾选下方权限;
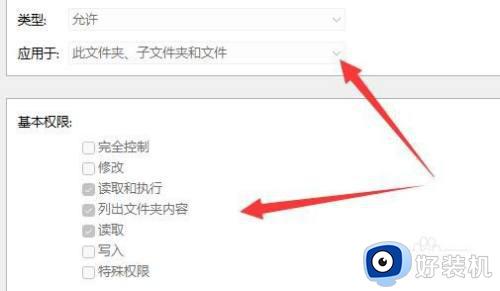
6、最后,修改完成,点击确定保存就可以了;
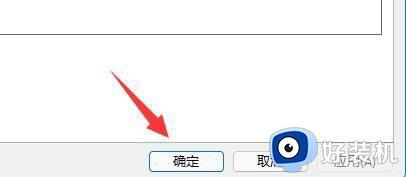
以上就是win11拒绝访问无法删除的修复方法全部内容,有遇到相同问题的用户可参考本文中介绍的步骤来进行修复,希望能够对大家有所帮助。
win11拒绝访问无法删除的修复方法 win11提示拒绝访问无法删除文件怎么办相关教程
- win11文件拒绝访问无法删除如何解决 win11删除文件提示拒绝访问的修复方法
- win11文件夹拒绝访问如何修复 win11文件夹被拒绝访问怎么办
- win11文件拒绝访问的解决方法 win11文件拒绝访问怎么办
- win11拒绝访问文件如何修复 win11提示文件夹拒绝访问怎么办
- win11解决文件夹拒绝访问的方法 win11文件夹拒绝访问怎么修复
- 为什么win11删除文件提示文件夹访问被拒绝 win11删除文件提示文件夹访问被拒绝解决方案
- win11文件夹拒绝访问的解决方法 win11访问文件被拒绝如何修复
- win11文件夹拒绝访问的解决方法 win11文件夹拒绝访问无法删除怎么办
- 如何解决win11拒绝访问该文件夹问题 win11提示拒绝访问该文件夹的处理方法
- win11文件拒绝访问如何处理 win11文件拒绝访问无法删除的解决方法
- 电脑麦克风权限怎么打开win11 win11系统麦克风权限在哪设置
- win11正式版绕过tmp2.0安装教程 win11如何绕过tpm2.0升级
- win11提示无法安装程序包如何解决 win11提示无法安装程序包的解决方法
- win11打游戏任务栏一直弹出怎么回事 win11打游戏任务栏一直弹出的解决方法
- win11安全模式如何切换到正常模式 win11安全模式切换到正常模式的方法
- win11自动更新有必要关闭吗 彻底关掉win11自动更新详细教程
win11教程推荐
- 1 win11任务栏图标全部显示的方法 win11任务栏怎么显示全部图标
- 2 win11病毒和威胁防护打不开怎么回事 win11病毒和威胁防护开不了如何解决
- 3 win11找不到支持windowshello人脸的摄像头怎么解决
- 4 windows11怎么退出微软账户 win11如何退出Microsoft账户
- 5 win11自带输入法怎么打特殊符号 win11微软输入法的特殊符号在哪里
- 6 win11自动禁用输入法怎么办 win11已禁用输入法解决方法
- 7 win11自动开关机在哪里设置 win11计算机定时开关机设置方法
- 8 win11怎么隐藏输入法状态栏 win11如何隐藏输入法图标
- 9 windows11怎么改中文 windows11如何设置中文
- 10 win11重置未进行任何更改怎么办 win11重置提示未进行任何更改解决方法
