win10按f1键弹出浏览器怎么回事 win10按f1键弹出浏览器的关闭方法
更新时间:2023-05-17 16:26:00作者:mei
不少用户反馈说win10系统不小心按到键盘F1就弹出浏览器,自己又不需要使用浏览器,这让小伙伴感到困惑,有什么方法可以让win10系统f1键不弹出浏览器,针对此问题,接下来一起阅读下文步骤解决。
推荐:win10专业版系统
1、右键任务栏,点击任务管理器。
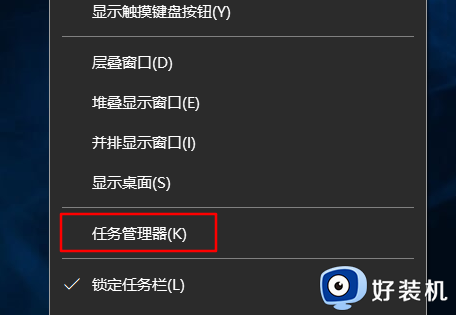
2、找到Microsoft帮助和支持,右键点击,打开文件所在位置。一般是在C盘下的Windows文件夹,HelpPane.exe。
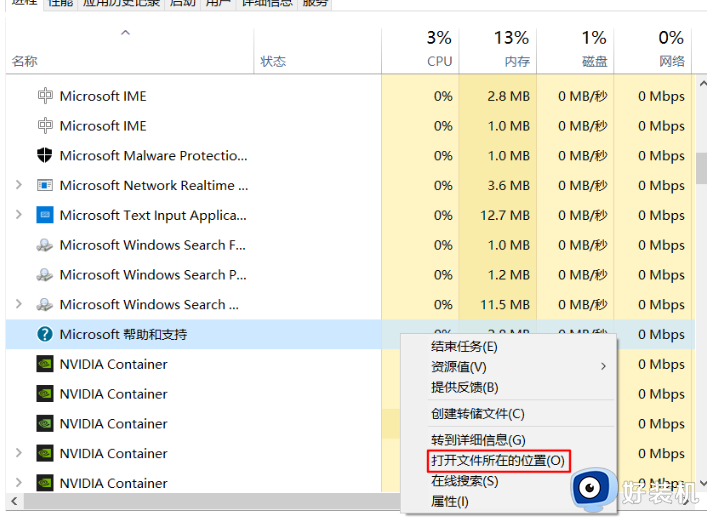
3、将这个文件的后缀随便改一个,当然,记得在任务管理器结束任务再进行后续操作,如果提示权限不足,就去修改权限,不过大多数需要改文件所有者,如果文件所有者时TrustedInstaller,就需要修改文件所有者。
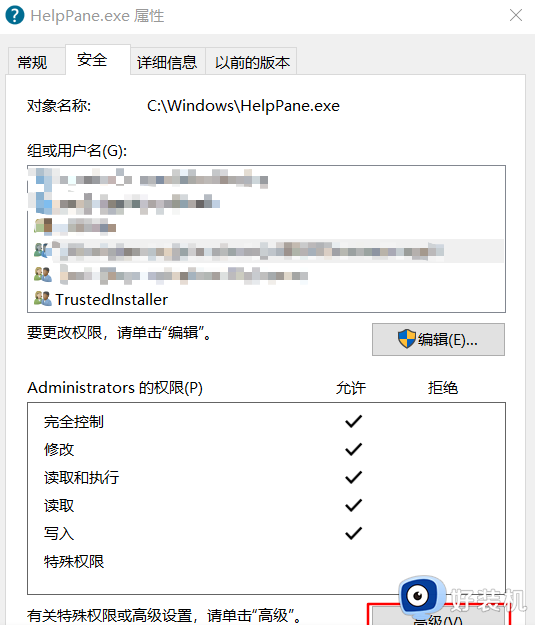
4、右键HelpPane.exe,打开属性,点击高级。
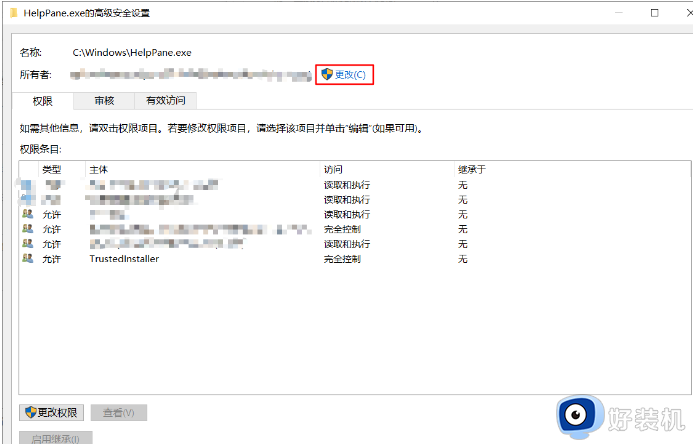
5、在高级安全设置里点击更改。
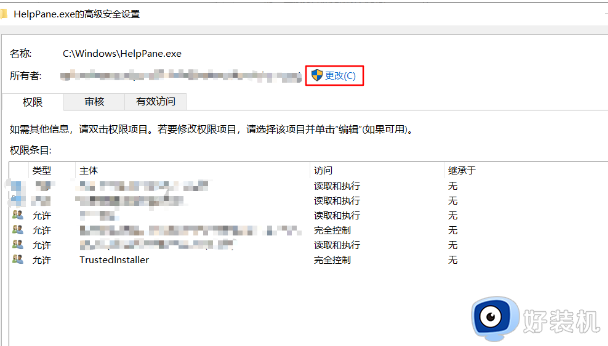
6、在选择用户或组点击高级,然后点击立即查找,找到Administrators双击。
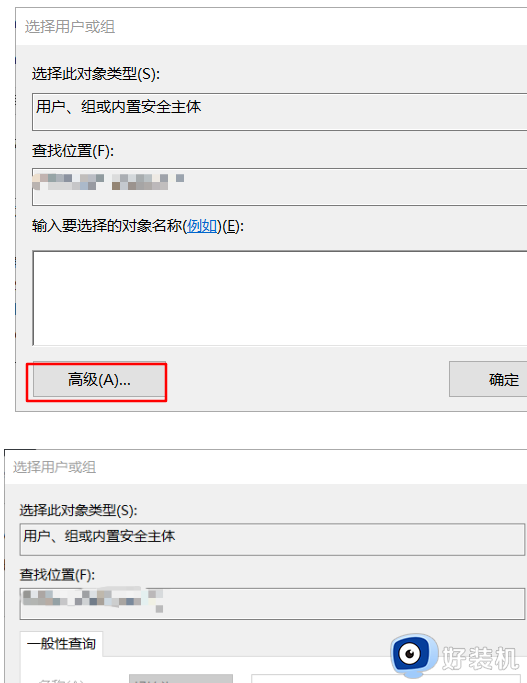
7、点击确定,之后就发现所有者变成Administrators,再点应用,后边就是改权限了,应该就不用我教了吧,重新打开属性,在属性的安全里修改,拥有完全控制权后,回到第三步,然后重启下F1就不会随便弹出帮助了。
以上就是win10系统按f1键弹出浏览器的关闭方法,按照步骤设置之后,再次按下f1键就不会弹出浏览器页面了。
win10按f1键弹出浏览器怎么回事 win10按f1键弹出浏览器的关闭方法相关教程
- win10怎样取消f1帮助 win10怎么关闭f1弹出帮助
- win10按w弹出全屏截图怎么停用 win10按w弹出全屏截图关闭方法
- Win10浏览器自动关闭是怎么回事 win10浏览器打开后自动关闭如何处理
- win10按w弹出小组件怎么回事 win10一按w键就弹出小组件如何关闭
- win10一按w键就弹出whiteboard怎么关 win10键盘w弹出whiteboard如何取消
- 为什么win10一按w键就弹出手写笔 win10一按w键就弹出手写笔的解决方法
- w10开机浏览器自动弹出怎么办 w10浏览器开机自启动如何解决
- 宏碁笔记本win10怎么关掉f1功能键 宏碁笔记本win10如何把f1快捷键关闭
- Win10笔记本fn键如何开启和关闭 关闭Win10笔记本fn键的图文教程
- win10一按w键就弹出工作区什么原因 win10一按w键就弹出工作区怎么关闭
- win10更新KB4532693后桌面清空的解决方法
- win10打开录音机闪退怎么办 win10录音机打开后闪退解决方法
- 电脑密码在哪里设置win10 win10设置开机密码的步骤
- 如何解决win10找不到boot.ini文件问题 win10找不到boot.ini文件的修复方法
- win10桌面图标变成黑色方块怎么回事 win10桌面图标变成黑色方块的解决方法
- win10改变系统字体大小设置方法 win10系统怎样改变字体大小
win10教程推荐
- 1 win10不能更新系统怎么办 win10电脑不能更新系统修复方法
- 2 win10不支持显卡驱动怎么办 win10显卡不能安装驱动安装处理方法
- 3 win10右下角天气怎么关 win10删除电脑右下角天气显示的方法
- 4 win10删除文件需要管理员权限怎么办 win10删掉文件需要管理员权限处理方法
- 5 彻底关闭win10病毒和威胁防护的步骤 win10如何关闭病毒和威胁防护
- 6 win10进入桌面后鼠标一直转圈怎么回事 win10进桌面一直转圈怎么解决
- 7 win10桌面快捷图标出现白纸怎么回事 win10桌面快捷方式图标变成白板如何处理
- 8 win10计算器打不开怎么办 如何解决win10系统无法打开计算器
- 9 win10共享文件夹怎么在另一个电脑查看 win10共享文件夹另外一台电脑如何找到
- 10 win10关闭每次打开应用的通知设置方法 如何关闭win10每次点开软件都提醒
