win10显卡驱动安装失败如何解决 win10显卡驱动总安装不上的两种恢复方法
更新时间:2023-01-07 17:24:00作者:mei
显卡驱动是电脑重要组成部分,作用是加快显卡程序的运行速度,让软件运行更流畅。有时候win10系统安装显卡驱动一直失败,这种情况该如何解决?今天教程分享解决方法,有需要的一起看下操作步骤。
推荐:win10专业版正版
方法一
1、右键点击【此电脑】,选择【管理】。
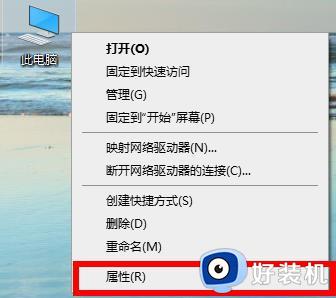
2、在计算机管理页面,点击【设备管理器】-【显示适配器】。
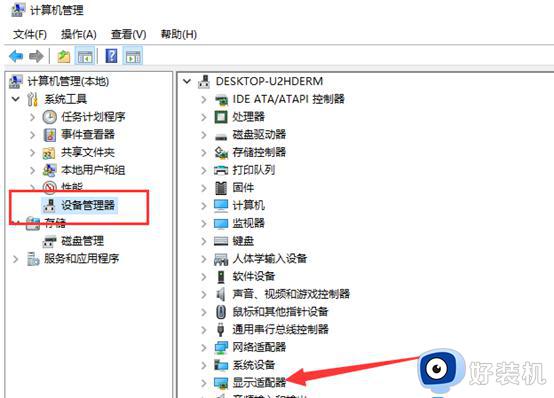
3、假如未安装独立显卡驱动便会发生黄色感叹号,右键点击独立显卡,选择【属性】。
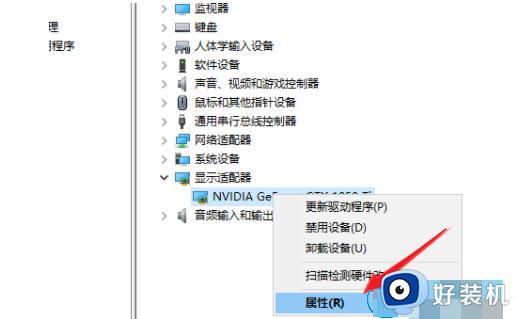
4、点击【卸载设备】,在弹窗中勾选【删除此设备的驱动程序软件】,点击【卸载】。
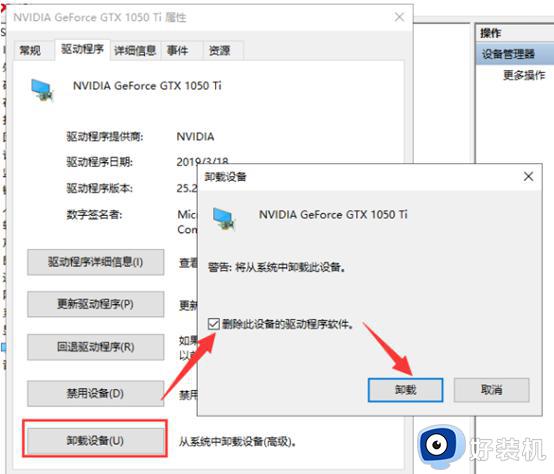
5、回到计算机管理界面,右键点击显卡,选择【更新驱动程序】。
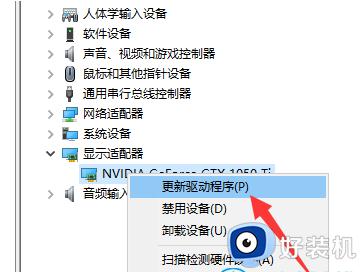
6、单击【自动搜索更新的驱动程序软件】。
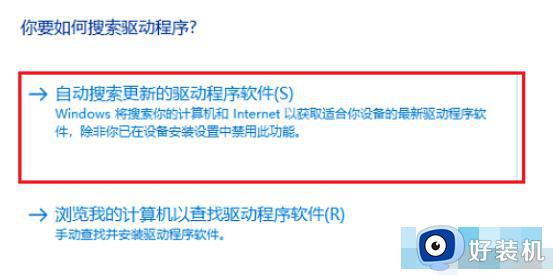
7、然后安装,如果提示【安装了设备的最佳驱动程序】,则不会报告任何错误。
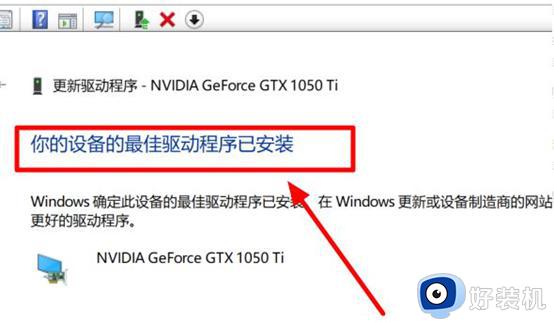
方法二
1、同时按下【win+r】打开运行窗口,在框内输入【gpedit.msc】,回车。
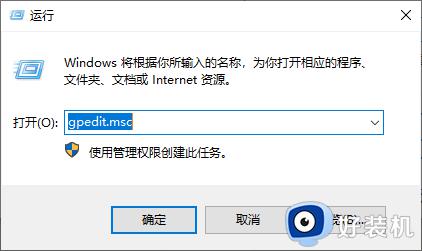
2、在本地组策略编辑器,依次展开【管理模板】-【系统】。
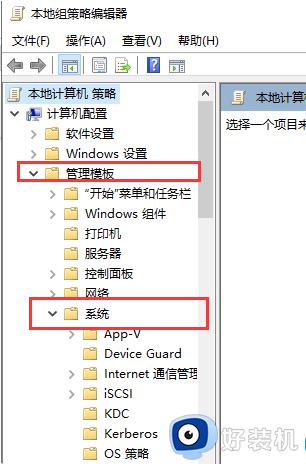
3、继续找到【设备安装】,然后在窗口右侧找到【设备安装限制】,双击打开。
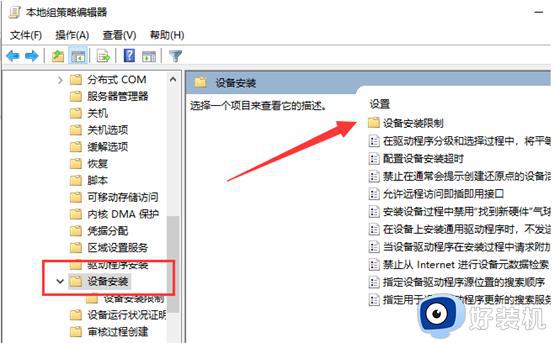
4、双击打开【严禁安装未由别的对策设置叙述的机器设备】。
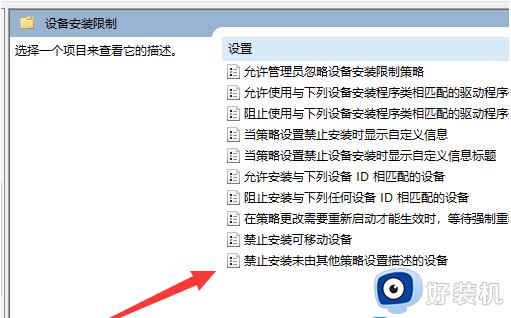
5、勾选【已启用】即可。注意:要想升级别的驱动时必须禁用它!
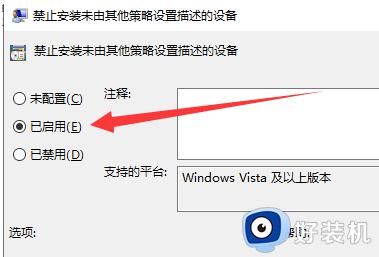
以上win10系统显卡驱动总安装不上的两种恢复方法,通过步骤教程设置之后,显卡驱动就能正常安装使用。
win10显卡驱动安装失败如何解决 win10显卡驱动总安装不上的两种恢复方法相关教程
- 为什么Win10安装显卡驱动安装失败 Win10安装显卡驱动安装失败的处理方法
- win10显卡驱动安装失败怎么回事 win10显卡驱动显示安装失败如何解决
- 刚装了w10系统但是显卡驱动安装失败如何解决
- win10显卡驱动安装失败怎么回事 windows10显卡驱动安装失败如何解决
- 为什么win10安装显卡驱动失败 win10安装显卡驱动失败两种解决方法
- win10英伟达显卡驱动安装失败出现一个错误怎么解决
- win10nvidia安装驱动程序失败如何解决 win10nvidia显卡驱动安装失败怎么办
- 在win10 64位系统下安装gt640驱动总是失败怎么解决
- win10声卡驱动安装失败怎么办 win10系统安装声卡驱动失败如何解决
- win10安装无线网卡驱动失败什么原因 win10安装无线网卡驱动失败几种解决方法
- win10计算器打不开怎么办 如何解决win10系统无法打开计算器
- win10蓝屏错误代码0x000000c2怎么回事 解决win10蓝屏错误代码0x000000c2的方法
- win10硬盘出现“Ultra DMA CRC错误计数”的解决方法
- 怎么设置让win10显示实时网速 win10桌面显示实时网速的方法
- 如何解决win10lol无法初始化图形设备 win10lol无法初始化图形设备的解决步骤
- win10外接显示器怎么设置 win10连接外接显示器的方法教程
win10教程推荐
- 1 win10计算器打不开怎么办 如何解决win10系统无法打开计算器
- 2 win10共享文件夹怎么在另一个电脑查看 win10共享文件夹另外一台电脑如何找到
- 3 win10关闭每次打开应用的通知设置方法 如何关闭win10每次点开软件都提醒
- 4 win10实时保护关不掉怎么办 win10实时保护关闭不了如何解决
- 5 win10把硬盘识别成移动硬盘怎么办 win10硬盘变成可移动设备处理方法
- 6 win10电脑拷贝记录怎么查 win10如何查看拷贝记录
- 7 win10需要新应用打开此ms-gaming怎么办?win10提示“需要新应用打开此ms-gamingoverlay”如何解决
- 8 win10窗口文件夹重叠显示怎么办 win10电脑文件夹窗口层叠解决方法
- 9 win10的恢复重置此电脑在哪里 win10怎么恢复出厂设置重置电脑
- 10 win10电脑密码忘了怎么打开电脑 win10电脑开机密码忘了怎么解除
