win10输入法切换快捷键怎么改 win10修改输入法切换快捷键设置方法
更新时间:2023-03-25 13:40:00作者:xinxin
我们在日常使用win10电脑的过程中,时常也需要用到快捷键来实现一些功能的操作,可是对于win10系统中默认的输入法切换快捷键,很多用户都想要对其进行修改成自己喜欢的切换方式,对此win10输入法切换快捷键怎么改呢?这里小编就带来win10修改输入法切换快捷键设置方法。
推荐下载:win10镜像纯净版
具体方法:
1、点击开始菜单,打开“设置”。
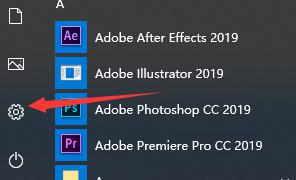
2、在“Windows设置”中,点击“设备”选项。
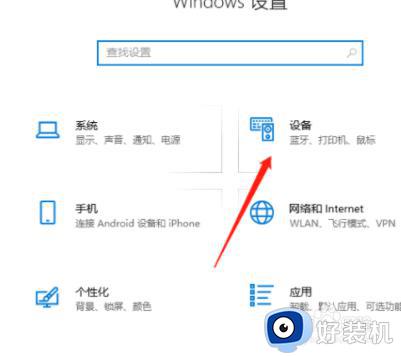
3、在左侧切换到“输入”页面,选择“高级键盘设置”。
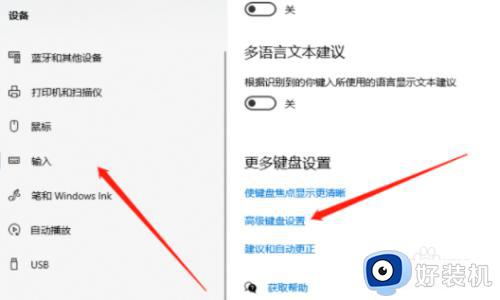
4、接着点击“语言栏选项”。
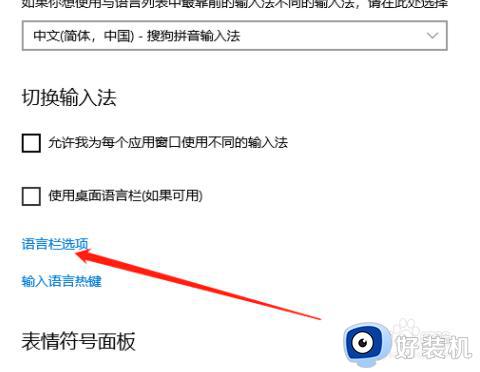
5、在语言栏选项中,切换至“高级键设置”选项页,点击“更改按键顺序”。
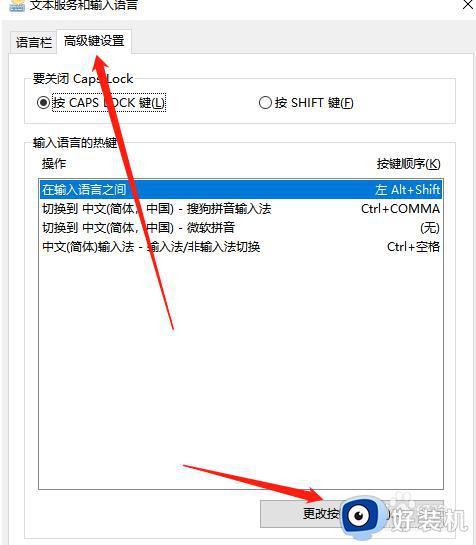
6、这里就可以设置切换输入法快捷键了。
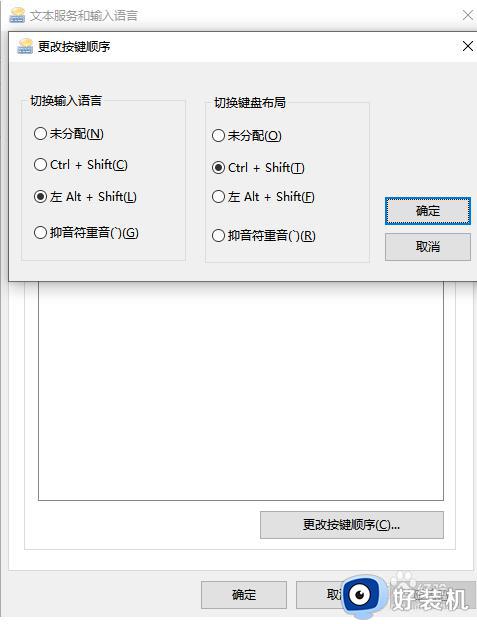
以上就是小编告诉大家的win10修改输入法切换快捷键设置方法了,还有不懂得用户就可以根据小编的方法来操作吧,希望能够帮助到大家。
win10输入法切换快捷键怎么改 win10修改输入法切换快捷键设置方法相关教程
- win10切换输入法快捷键怎样修改 修改win10输入法切换快捷键的方法
- win10 输入法快捷键怎么改 win10输入法切换快捷键更改方法
- win10输入法切换快捷键怎么设置 win10设置输入法切换快捷键的方法
- win10 怎么更改输入法切换键 win10如何更改切换输入法快捷键
- win10更改输入法切换快捷键怎么设置 win10如何修改输入法切换快捷键
- win10更改输入法切换按键的方法 如何修改win10输入法切换键
- win10输入法快捷键怎么改 修改win10输入法快捷键设置方法
- win10 中英文切换快捷键怎么改 win10更改中英文切换快捷键的步骤
- win10如何设置输入法切换快捷键 win10输入法切换快捷键的设置方法
- win10 怎么关闭快捷键切换输入法 win10取消输入法快捷键的步骤
- win10禁用hdmi音频输出的方法 win10如何禁用hdmi音频
- win10进注册表的方法 win10注册表怎么打开
- win10进入桌面一直闪屏怎么回事 win10电脑开机后狂闪屏无法使用如何处理
- win10进入桌面后鼠标一直转圈怎么回事 win10进桌面一直转圈怎么解决
- win10登录显示两个账号怎么办 win10登录界面出现两个账户处理方法
- win10进入桌面后卡死按什么都没用怎么办 win10进去桌面就卡死如何修复
win10教程推荐
- 1 win10进入桌面后鼠标一直转圈怎么回事 win10进桌面一直转圈怎么解决
- 2 win10桌面快捷图标出现白纸怎么回事 win10桌面快捷方式图标变成白板如何处理
- 3 win10计算器打不开怎么办 如何解决win10系统无法打开计算器
- 4 win10共享文件夹怎么在另一个电脑查看 win10共享文件夹另外一台电脑如何找到
- 5 win10关闭每次打开应用的通知设置方法 如何关闭win10每次点开软件都提醒
- 6 win10实时保护关不掉怎么办 win10实时保护关闭不了如何解决
- 7 win10把硬盘识别成移动硬盘怎么办 win10硬盘变成可移动设备处理方法
- 8 win10电脑拷贝记录怎么查 win10如何查看拷贝记录
- 9 win10需要新应用打开此ms-gaming怎么办?win10提示“需要新应用打开此ms-gamingoverlay”如何解决
- 10 win10窗口文件夹重叠显示怎么办 win10电脑文件夹窗口层叠解决方法
