win7打印机显示未指定怎么解决 win7打印机显示未指定设备解决方案
更新时间:2024-03-12 13:34:53作者:xinxin
我们在日常操作win7电脑办公或者学习的过程中,经常也会用到打印机设备来满足文件打印需求,不过最近有小伙伴的win7系统在连接完打印机设备后,想要设置文件打印时却遇到了未指定设备的提示,对此win7打印机显示未指定怎么解决呢?以下就是小编带来的win7打印机显示未指定设备解决方案。
推荐下载:win7专业版ghost
具体方法:
1、首先在电脑桌面左下角点击【开始菜单】按钮,如图所示。

2、然后在弹出来的开始菜单选项里,点击【设备和打印机】选项,如图所示。

3、然后进入到设备和打印机窗口,因为我没有未指定的打印机,我用一个设备来演示。
如果有打印机未指定,在未指定打印机,设备处显示的就是未指定,然后这里的设备无法使用,如图所示。

4、然后我们鼠标右键点击未指定的打印机,在弹出来的选项,点击【属性】,如图所示。

5、然后可以打开这个打印机的属性窗口,在里面点击上方的【硬件】选项,如图所示。
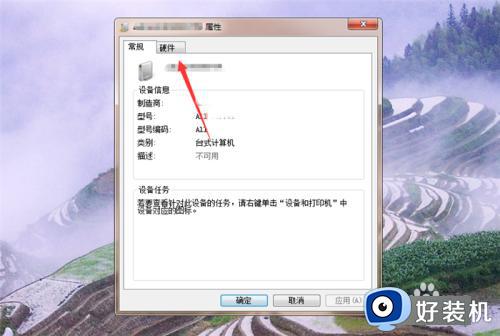
6、然后我们在里面选择打印机设备,就是未指定的那个,再点击下面的【属性】按钮,如图所示。
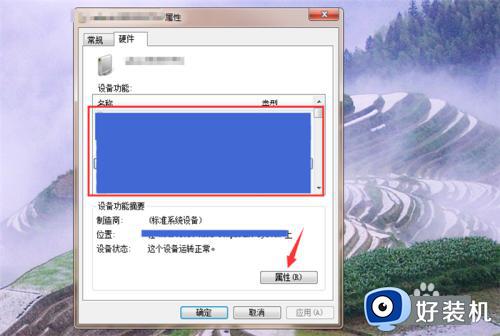
7、然后在打开的窗口,点击【驱动程序】选项,如图所示。
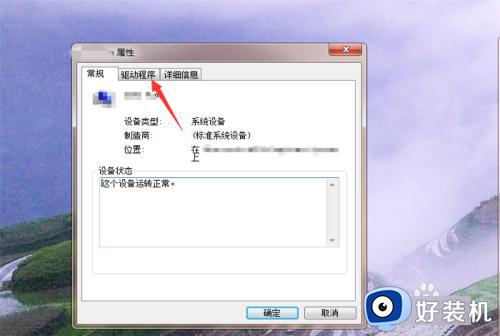
8、之后我们可以直接点击【更新驱动程序】,将驱动程序更新,就可以解决打印机未指定的问题,另外可以先卸载,再安装,这样的效果更好,如图所示。
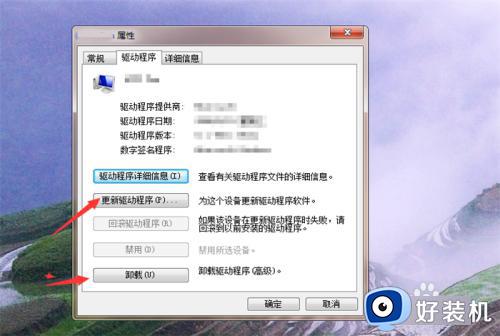
上述就是小编告诉大家的win7打印机显示未指定设备解决方案了,有遇到这种情况的用户可以按照小编的方法来进行解决,希望本文能够对大家有所帮助。
win7打印机显示未指定怎么解决 win7打印机显示未指定设备解决方案相关教程
- 如何解决win7未能成功安装驱动程序 win7提示未能成功安装驱动程序的解决方法
- 打印机显示感叹号win7无法打印怎么解决
- 如何解决0x80240017未指定错误win7 win7发生0x80240017未指定错误的解决方法
- win7系统打印机不能打印怎么办 win7打印机打印没反应解决方案
- windows7电脑扬声器显示未插上什么原因 windows7电脑扬声器显示未插上解决方案
- 无法连接打印机0x0000011bwin7如何解决 win7连接不上打印机出现错误0x0000011b解决方案
- win7打印机双面打印显示关并且是灰色的如何处理
- win7连接打印机一直加载不出来怎么回事 win7连接打印机一直加载不出来原因和解决方法
- win7系统惠普1018打印机属性显示不可用如何处理
- win7系统打开计算机显示未响应如何解决
- win7怎么看运行内存 win7如何查看电脑运行内存
- win7怎么看系统版本 win7系统查看系统版本信息的方法
- win7怎么看gpu占用率 win7如何查看电脑CPU占用
- win7怎么开启屏幕键盘 win7如何启动屏幕键盘
- win7怎么开启无线网络功能 win7系统如何打开无线功能
- win7电脑找不到wifi网络连接解决方法 win7电脑找不到自己家的wifi怎么办
win7教程推荐
- 1 win7电脑如何查看cpu占用率 win7看cpu占用率的方法
- 2 win7卡在清理请勿关闭计算机怎么办 win7显示清理请勿关闭计算机解决方法
- 3 win7怎么看隐藏的文件?win7如何查看隐藏文件
- 4 win7插上无线网卡但找不到无线网络连接怎么解决
- 5 win7电脑连不上无线网怎么办 win7电脑连接不了无线网处理方法
- 6 win7怎么破解电脑开机密码呢?如何破解win7开机密码
- 7 win7动画效果关闭设置教程 win7如何关闭动画效果显示
- 8 win7怎么让耳机和音响都有声音 win7电脑耳机和音响一起响怎么弄
- 9 win7电脑屏幕四周有黑边框怎么办 win7电脑屏幕显示不全怎么调节
- 10 win7怎么设开机密码?win7设置开机密码的步骤
