笔记本开机自启动的软件怎么关闭 笔记本怎样关闭软件开机自启动
更新时间:2022-05-26 11:16:41作者:huige
相信很多用户会发现电脑开机的时候速度变得越来越慢,而很大一个原因是因为我们安装软件之后,这些软件会自动随着开机启动,那么笔记本开机自启动的软件怎么关闭自启动呢?想知道的用户们跟着小编一起来看看笔记本关闭软件开机自启动的详细方法吧。
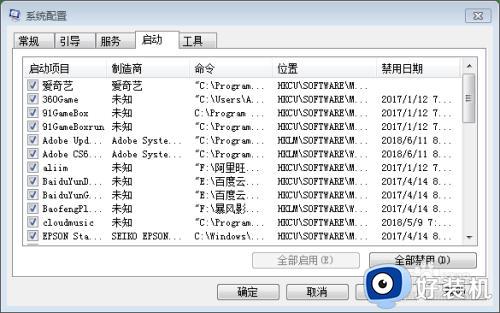
具体步骤如下:
1、首先点击电脑左下角的【开始】,进入到程序列表中,点击【运行】。
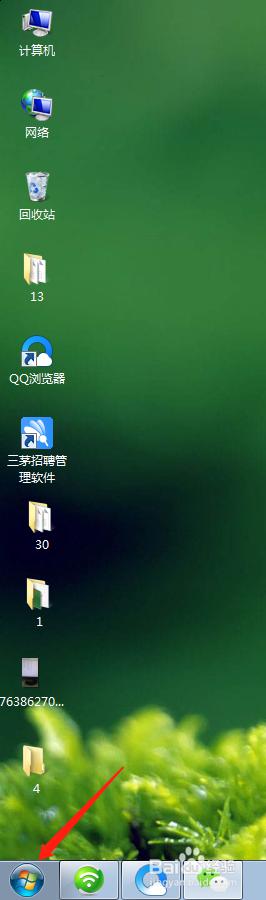
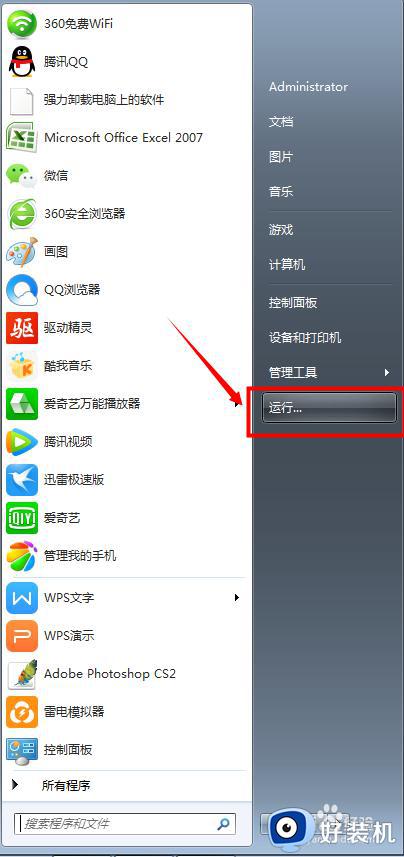
2、进入运行之后,在打开边框中输入“msconfig",之后点击确定。
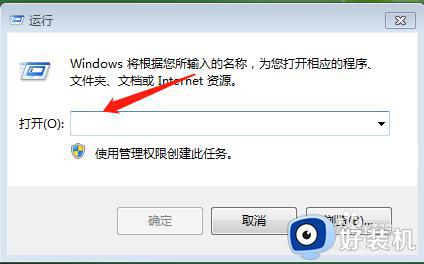
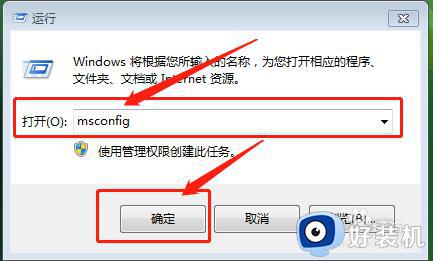
3、进入到了系统配置画面,点击【启动】按钮,在【确定】,进入到了启动画面。
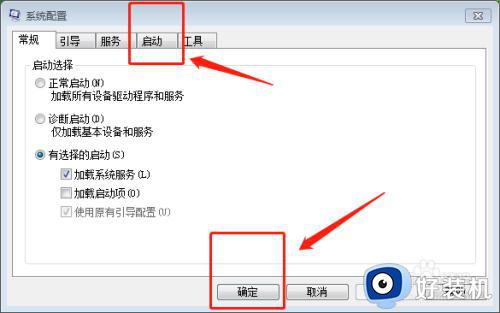
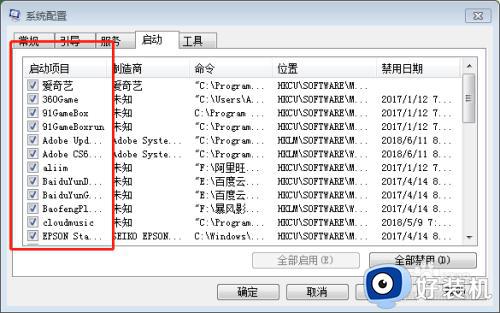
4、在边框中,程序了全部启动的状态,怪不得你的电脑启动如此之慢了吧,我们可以直接操作【全部禁止】或者在左边小方框打钩地方再点击即没有其中的状态了。
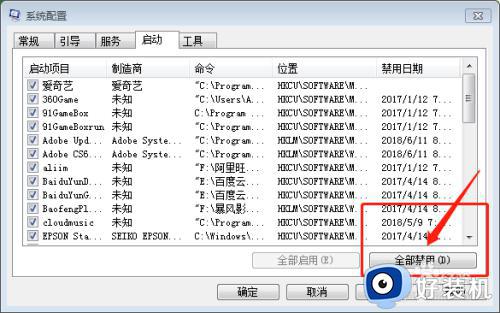
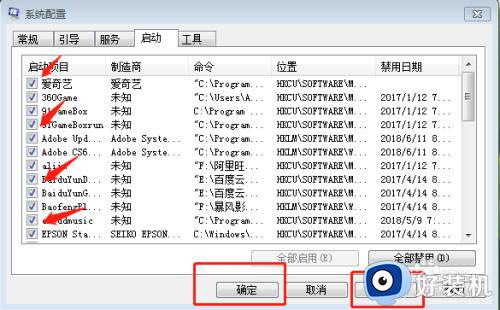
5、点击确定之后,会弹出,是否【重新启动】、【退出而不重新启动】的按钮,如果点击【重新启动】,则电脑重启;如果选择【退出而不重新启动】则次从操作在下次启动电脑时生效。
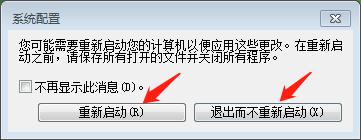
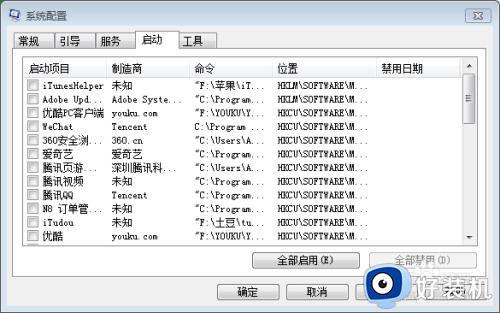
上述便是笔记本开机自启动的软件的详细关闭方法,如果你也有需要的话,那就学习上面的方法来进行关闭吧,希望帮助到大家。
笔记本开机自启动的软件怎么关闭 笔记本怎样关闭软件开机自启动相关教程
- 电脑开机自动启动的软件怎么关闭 怎么取消开机自动启动软件
- 怎么关闭开机自启动的软件 电脑开机如何关闭自动启动软件
- windows软件开机自启怎么关闭 windows如何关闭软件开机自启动
- windows关闭开机自动启动软件详细步骤 windows开机自动启动程序怎么关闭
- 笔记本自动调节亮度的关闭教程 笔记本屏幕自动亮度怎么关闭
- 360安全卫士开机自动启动怎么关闭 360安全卫士开机自启动关闭方法
- 微星笔记本怎么关闭安全启动 微星笔记本secure boot怎么关闭
- 笔记本wifi开了又自动关闭了怎么回事 笔记本wifi开又自动关闭的多种解决方法
- OneNote开机自动启动的关闭方法 OneNote如何禁止自动启动
- 炫龙笔记本如何关闭键盘灯 炫龙笔记本怎么关闭键盘灯
- csgovac验证错误退出游戏什么原因 csgovac验证错误退出游戏如何解决
- 电脑能登微信不能登网页怎么办 电脑能登微信就是打不开网页如何解决
- 电脑能打开但是黑屏怎么回事 电脑能开机但是屏幕是黑的如何解决
- windows截图快捷键可以修改吗 windows截图快捷键怎么更改
- windows键用不了是怎么回事 windows键按了没反应处理方法
- windows禁止访问某个网站设置方法 windows怎么禁止访问某个网站
电脑常见问题推荐
- 1 windows进系统黑屏怎么办 windows系统黑屏一直进不了系统修复方法
- 2 设备管理器怎么打开 如何打开设备管理器
- 3 微信打字删除后面的字怎么取消 电脑微信打字会吃掉后面的字如何解决
- 4 网络经常断网又自动恢复怎么办 电脑自动断网一会儿又自动连上如何处理
- 5 steam下载位置更改方法?steam下载安装位置怎么改
- 6 itunes卸载不干净无法重新安装怎么办 电脑itunes卸载不干净安装不上如何解决
- 7 windows建立ftp服务器设置教程 windows怎么搭建ftp服务器
- 8 怎么关闭steam开机启动 在哪里关闭steam开机启动
- 9 两台电脑之间怎么传文件最快 两台电脑间传文件怎样最快
- 10 excel打不开显示文件格式或文件扩展名无效的解决办法
