windows添加开机自启动程序设置方法 windows如何设置电脑开机自启动程序
更新时间:2024-02-27 13:33:18作者:xinxin
每次在启动windows电脑的过程中,我们总是会遇到相关软件自动启动的情况,其实这就是电脑中默认设置的开机自动启程序,当然小伙伴也可以依据需求来给windows系统添加开机自动启程序,那么windows如何设置电脑开机自启动程序呢?这里小编就给大家讲解windows添加开机自启动程序设置方法。
具体方法如下:
1、首先,我们需要找到想要添加为自启动的应用,将其拖动到运行窗口中,以获取完整路径。
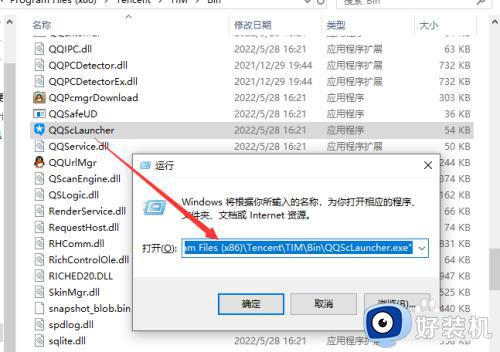
2、之后,我们将所获取的完整路径进行复制操作。
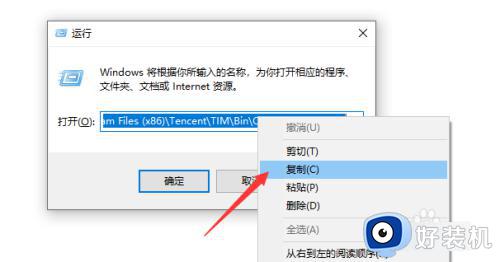
3、按如图所示,我打开的运行窗口中,输入指令已打开注册表编辑程序。
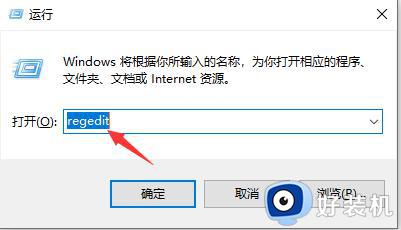
4、从打开的注册表编辑程序中,按如图所示进行展开,选中run选项。
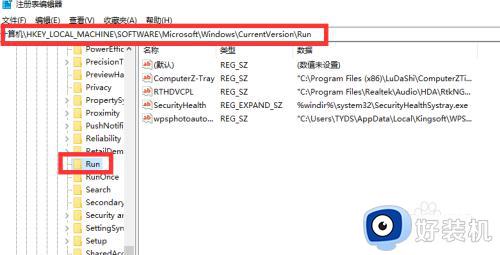
5、之后就又在右侧空白区,鼠标右击选择创建一个字符串值,并将其值设置为想要添加为自启动的应用的完整路径即可。
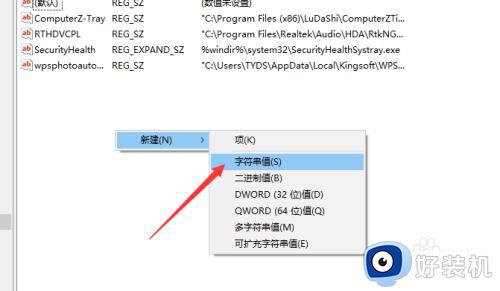
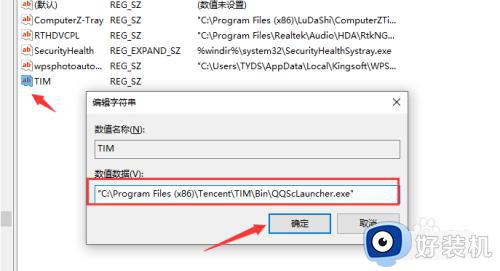
6、最后,我们打开任务管理器选项,在性能选项卡中,我们就可以通过启动列表,来查看当前所添加的启动应用了。
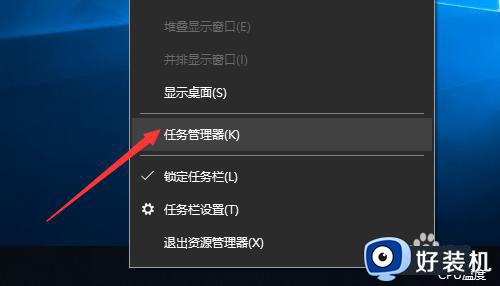
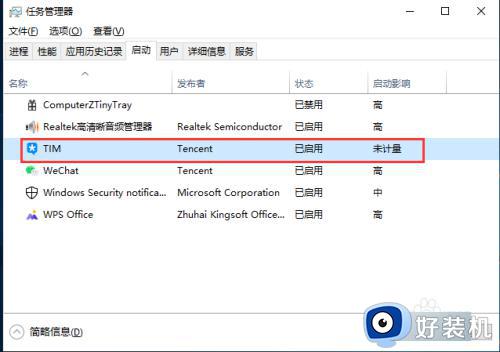
上述就是小编告诉大家的windows添加开机自启动程序设置方法了,有遇到过相同问题的用户就可以根据小编的步骤进行操作了,希望能够对大家有所帮助。
windows添加开机自启动程序设置方法 windows如何设置电脑开机自启动程序相关教程
- windows关闭开机自动启动软件详细步骤 windows开机自动启动程序怎么关闭
- windows怎样添加启动项 给window系统添加启动项的两种方法
- 怎么关闭开机自启动的软件 电脑开机如何关闭自动启动软件
- 开机自动启动软件怎么开 开机自启动程序开启方法
- 电脑如何开机启动程序 电脑怎么设置开机自动启动软件
- 开机自启动程序关闭方法 怎么关掉开机时自动开启的程序
- 怎样删除windows开机启动项 安全删除windows开机启动项的方法
- 设置开机项的图文教程 如何设置开机启动项
- windows如何查看开机启动项 windows怎么查看开机启动项目
- win11开机自动启动软件在哪设置 win11设置开机自动启动软件的方法
- 罗技驱动如何卸载干净 罗技驱动彻底删除方法
- 夸克网盘如何彻底卸载 夸克网盘卸载教程
- 微信WPS文件变成只读怎么回事 微信WPS文件变成只读的解决方法
- 电脑屏幕不亮了但是主机可以开机如何解决 电脑为什么屏幕不亮主机还是可以开
- 电脑屏幕变蓝色了怎么调回来 电脑显示器颜色变蓝怎么处理
- 电脑屏幕变红色了怎么调回来 电脑颜色突然变成红色调如何解决
电脑常见问题推荐
- 1 windows如何测试端口是否开放 windows怎样测试端口是否开放
- 2 cad标注字体大小怎么调整 cad标注字体大小在哪里修改
- 3 vscode设置字体大小怎么设置 vscode调整字体大小的方法
- 4 windows如何修改文件的修改日期 windows如何更改文件修改日期
- 5 xml格式怎么转换excel 如何将xml文件转化为excel
- 6 每次打开word2007都要配置进度怎么办 word2007每次打开都要配置进度如何处理
- 7 hotmail邮箱登录教程 怎么登录hotmail邮箱
- 8 qq邮箱最大可以发几个g qq邮箱可发送多大的文件
- 9 edge开机自动打开网页怎么回事?edge浏览器老是自动打开网页如何处理
- 10 百度网盘pc端怎么看共享文件 百度网盘电脑版如何查看共享文件
