如何设置win10快速启动 win10怎么开启快速启动
更新时间:2022-03-17 13:32:49作者:xinxin
由于原版win10系统中自带有快速启动功能,因此用户在启动电脑的时候才会发觉开机速度快多了,不过近日有用户在安装完win10系统之后,由于没有启动快速启动,因此导致每次开机消耗的时间很多,对此如何设置win10快速启动呢?下面小编就来教大家win10开启快速启动设置方法。
推荐下载:win10专业版iso原版镜像
具体方法:
1、首先打开注册表编辑器。
可以通过Windows徽标键+R来打开运行窗口。
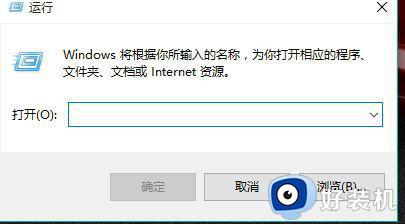
2、输入“regedit”然后按回车键来启动。
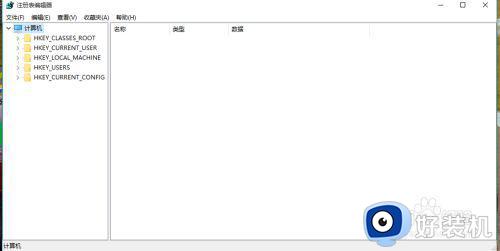
3、HKEY_CURRENT_USER Software Microsoft Windows CurrentVersion Explorer Serialize,大家很有可能找不到最后的Serialize项,直接在Explorer项上点击鼠标右键,然后选择“新建”“项”,然后将其命名为“Serialize”。
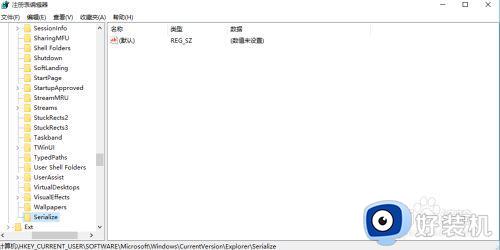
4、在Serialize项右侧窗口中,通过点击鼠标右键,新建一个DWORD值,名称为”StartupDelayInMSec“(不包含引号),然后通过双击该键值将其改为”0“。
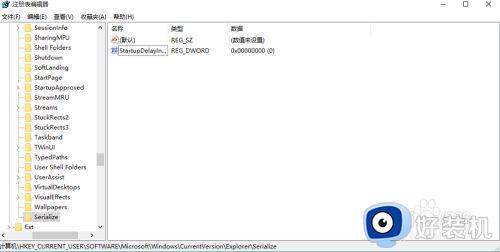
5、完成上面步骤后,重启计算机即可应用设置。

上述就是小编告诉大家的win10开启快速启动设置方法了,有需要的用户就可以根据小编的步骤进行操作了,希望能够对大家有所帮助。
如何设置win10快速启动 win10怎么开启快速启动相关教程
- win10启用快速启动的步骤 win10怎么开启快速启动功能
- 最新版win10快速启动怎么开启 win10启用快速启动功能设置方法
- win10怎样打开快速启动功能 如何开启win10快速启动功能
- 关闭win10快速启动怎么设置 win10关闭快速启动的方法
- win10无法勾选快速启动怎么办 win10快速启动不能勾选如何解决
- win10快速启动怎么关闭 win10关闭快速启动的方法
- 怎么关掉win10快速启动 win10怎样关闭快速启动
- win10怎么开启快速启动 win10开启快速启动的方法
- Win10电脑关机设置里没有“启用快速启动”选项如何解决
- 如何关闭开机启动项win10 快速关闭win10开机启动项的方法
- win10经典模式怎么切换 win10切换经典模式的步骤
- win10经常死机是什么原因 win10频繁死机的解决教程
- win10经常蓝屏收集错误信息怎么办 win10电脑一直收集错误信息重启的解决教程
- win10经常卡住一会又好了怎么办 win10间歇性卡顿现象如何处理
- win10设置锁屏时间在哪里 win10如何设置锁屏界面时间
- win10电脑调不了亮度怎么办 电脑系统win10调不了亮度修复方法
win10教程推荐
- 1 win10删除文件需要管理员权限怎么办 win10删掉文件需要管理员权限处理方法
- 2 彻底关闭win10病毒和威胁防护的步骤 win10如何关闭病毒和威胁防护
- 3 win10进入桌面后鼠标一直转圈怎么回事 win10进桌面一直转圈怎么解决
- 4 win10桌面快捷图标出现白纸怎么回事 win10桌面快捷方式图标变成白板如何处理
- 5 win10计算器打不开怎么办 如何解决win10系统无法打开计算器
- 6 win10共享文件夹怎么在另一个电脑查看 win10共享文件夹另外一台电脑如何找到
- 7 win10关闭每次打开应用的通知设置方法 如何关闭win10每次点开软件都提醒
- 8 win10实时保护关不掉怎么办 win10实时保护关闭不了如何解决
- 9 win10把硬盘识别成移动硬盘怎么办 win10硬盘变成可移动设备处理方法
- 10 win10电脑拷贝记录怎么查 win10如何查看拷贝记录
