怎么关掉win10快速启动 win10怎样关闭快速启动
更新时间:2022-03-03 09:22:23作者:xinxin
许多用户在第一次接触win10 ghost系统的时候,都会发现电脑的启动速度变快了,这时由于快速启动起到了作用,不过有些用户觉得win10系统启动快速启动会过度损耗电脑硬件的功耗,因此就想要将其关闭,那么怎么关掉win10快速启动呢?下面小编就来教大家win10关闭快速启动设置方法。
推荐下载:系统之家win10下载
具体方法:
1、右键开始菜单,点击“windows PowerShell(管理员)”选项,打开管理员命令提示符窗口。
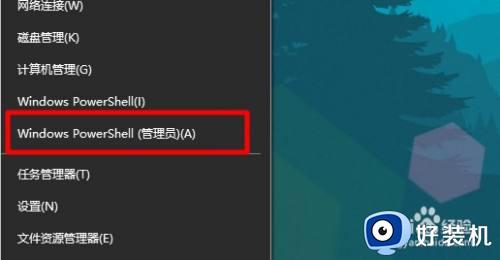
2、输入“powercfg /h off”命令,或者直接复制粘贴这个命令到窗口中,然后按下回车键。
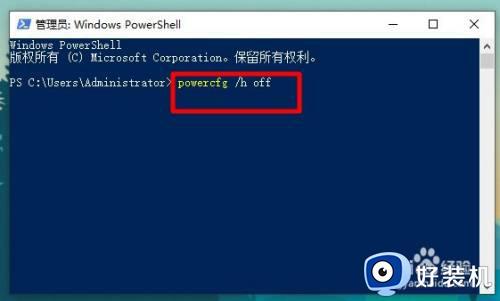
3、上面的设置完成后,现在我们按下win+r键打开运作窗口,输入control回车。
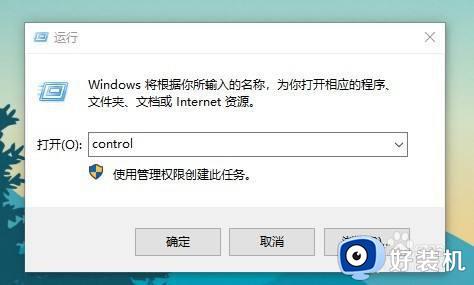
4、进入“控制面板”后,先将查看方式修改为“小图标”,然后选择“电源选项”。
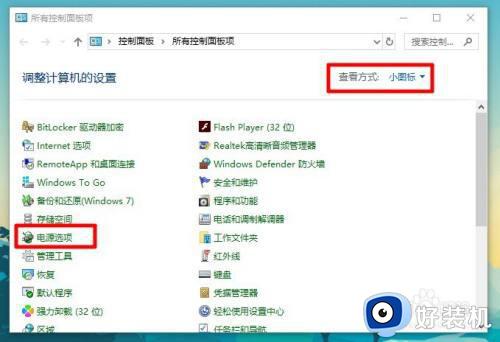
5、点击“选择电源按钮的功能”。
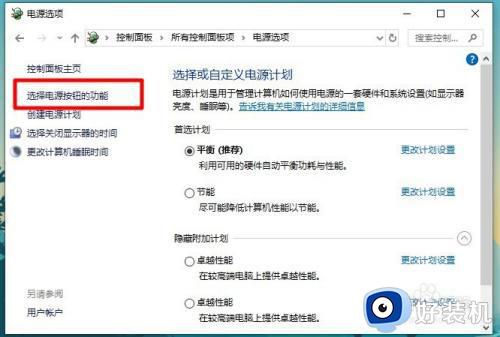
6、在窗口中,我们可以看到关机设置下的启用快速启用消失了,意味着快速启动已经设置为关闭的状态。
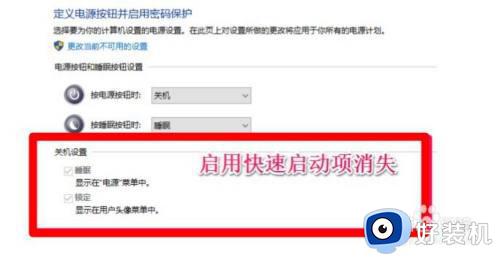
7、如果你想将快速启动设置为开启的状态,那么直接在管理员命令提示符窗口输入“powercfg /h on”命令回车即可。
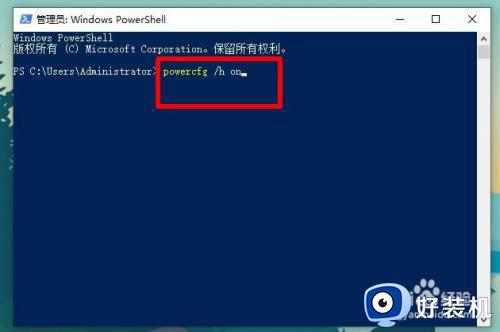
上述就是关于win10关闭快速启动设置方法了,还有不清楚的用户就可以参考一下小编的步骤进行操作,希望能够对大家有所帮助。
怎么关掉win10快速启动 win10怎样关闭快速启动相关教程
- win10怎样关闭快速启动 win10关闭快速启动多种方法
- 关闭win10快速启动怎么设置 win10关闭快速启动的方法
- 关闭win10的快速启动功能方法 怎么关闭win10快速启动功能
- win10快速启动怎么关闭 win10关闭快速启动的方法
- win10关闭快速启动有什么影响 win10关闭快速启动的方法
- win10快速启动怎么关闭 win10关闭快速启动的方法
- win10怎样打开快速启动功能 如何开启win10快速启动功能
- win10没有关闭快速启动选项怎么办 win10关闭快速启动选项没了如何处理
- 如何关闭win10快速启动功能 win10关闭快速启动功能的方法
- 最新版win10快速启动怎么开启 win10启用快速启动功能设置方法
- win10右下角天气怎么关 win10删除电脑右下角天气显示的方法
- win10怎样关闭管理员账户 win10关闭管理员账户的详细方法
- win10系统如何退出S模式 win10系统快速退出S模式的方法
- win10c盘故障转储如何解决 win10c盘故障转储的解决方法
- win10电脑连接不可用有红叉什么原因 win10电脑连接不可用有红叉原因和解决方法
- win10怎样修改磁贴颜色 win10修改磁贴颜色的方法教程
win10教程推荐
- 1 win10右下角天气怎么关 win10删除电脑右下角天气显示的方法
- 2 win10删除文件需要管理员权限怎么办 win10删掉文件需要管理员权限处理方法
- 3 彻底关闭win10病毒和威胁防护的步骤 win10如何关闭病毒和威胁防护
- 4 win10进入桌面后鼠标一直转圈怎么回事 win10进桌面一直转圈怎么解决
- 5 win10桌面快捷图标出现白纸怎么回事 win10桌面快捷方式图标变成白板如何处理
- 6 win10计算器打不开怎么办 如何解决win10系统无法打开计算器
- 7 win10共享文件夹怎么在另一个电脑查看 win10共享文件夹另外一台电脑如何找到
- 8 win10关闭每次打开应用的通知设置方法 如何关闭win10每次点开软件都提醒
- 9 win10实时保护关不掉怎么办 win10实时保护关闭不了如何解决
- 10 win10把硬盘识别成移动硬盘怎么办 win10硬盘变成可移动设备处理方法
