win10网络连接正常为什么无法上网 win10网络连接正常无法上网怎么回事
更新时间:2023-08-05 13:25:00作者:mei
最近,一些用户反馈win10系统网络连接正常,路由器连接也都没问题,但就是无法上网,尝试多种方法都没效果,这是为什么?一般这种是系统设置问题,想要解决此故障,一起参考下文内容解决。
方法一:
1、使用“Win+R”组合键打开运行窗口,输入“cmd”命令;
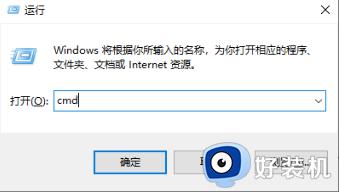
2、在命令行窗口中输入“netsh winsock reset”命令;

3、等待完成后重启电脑即可成功重置winsock。

方法二:
1、使用“Win+R”组合键打开运行窗口,输入“control”命令以打开“控制面板”;
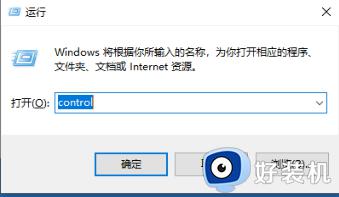
2、在“控制面板”中选择“网络和共享中心”;
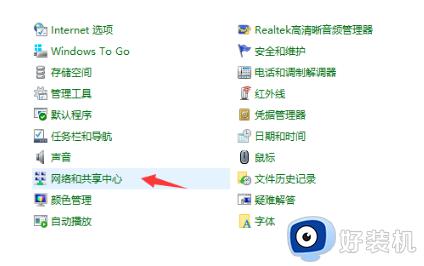
3、在“网络和共享中心”页面中选择“更改适配器设置”;
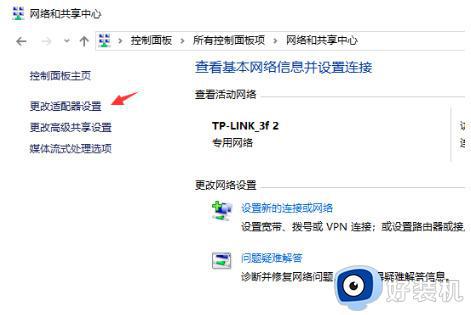
4、右键单击正在使用的网络,选择“属性”;
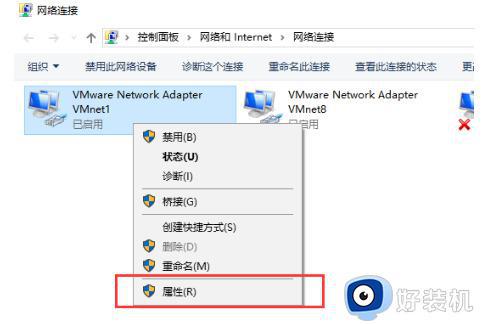
5、在弹出的“网络连接属性”对话框中,选择“安装”;
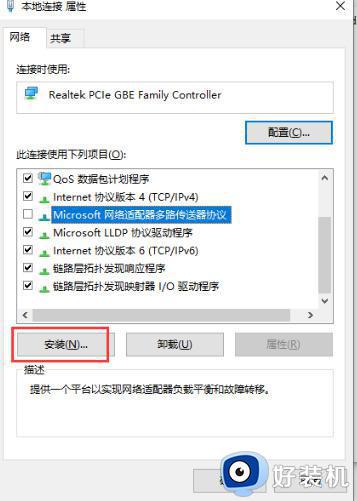
6、在“安装”对话框中,选择“协议”;
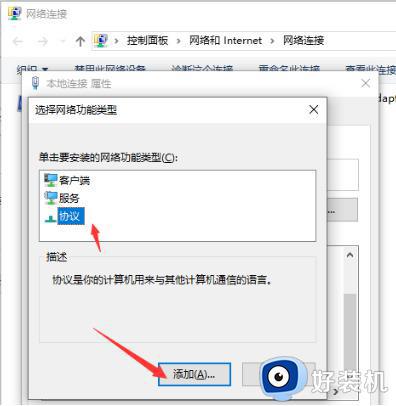
7、在“协议”列表中选择“可靠多播协议”,然后点击右下方的“确定”按钮保存设置。
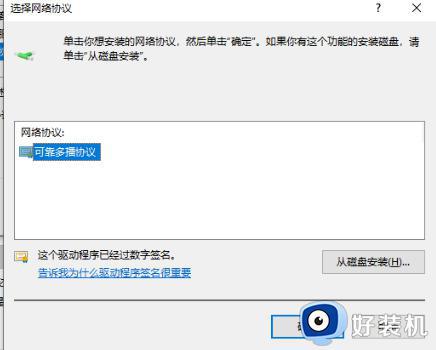
以上分享win10网络连接正常无法上网的解决方法,设置步骤简单,希望可以帮助到大家。
win10网络连接正常为什么无法上网 win10网络连接正常无法上网怎么回事相关教程
- Win10网络连接正常网页打不开怎么回事 win10网络已连接但无法上网如何修复
- win10网络已连接但无法访问互联网为什么 win10网络已连接但无法访问互联网的两种解决方法
- win10能上网但是图标显示无连接网络修复方法
- win10wifi无法连接到此网络是什么原因 win10无法连接wifi网络是怎么回事
- win10连接网络无internet怎么办 win10无internet安全无法上网三种解决方法
- win10拨号连接网络提示已阻止什么原因 win10拨号连接网络提示已阻止解决方案
- win10连接网线后显示未识别网络怎么办 win10插网线以太网显示未识别网络解决方法
- 为什么window10无法连接wife win10系统电脑连接不上wifi如何处理
- win10不能上网但是网络正常什么原因 win10不能上网但是网络正常多种原因和解决方法
- win10连不上隐藏的网络怎么办 解决win10无法连接隐藏网络方法
- win10右下角天气怎么关 win10删除电脑右下角天气显示的方法
- win10怎样关闭管理员账户 win10关闭管理员账户的详细方法
- win10系统如何退出S模式 win10系统快速退出S模式的方法
- win10c盘故障转储如何解决 win10c盘故障转储的解决方法
- win10电脑连接不可用有红叉什么原因 win10电脑连接不可用有红叉原因和解决方法
- win10怎样修改磁贴颜色 win10修改磁贴颜色的方法教程
win10教程推荐
- 1 win10右下角天气怎么关 win10删除电脑右下角天气显示的方法
- 2 win10删除文件需要管理员权限怎么办 win10删掉文件需要管理员权限处理方法
- 3 彻底关闭win10病毒和威胁防护的步骤 win10如何关闭病毒和威胁防护
- 4 win10进入桌面后鼠标一直转圈怎么回事 win10进桌面一直转圈怎么解决
- 5 win10桌面快捷图标出现白纸怎么回事 win10桌面快捷方式图标变成白板如何处理
- 6 win10计算器打不开怎么办 如何解决win10系统无法打开计算器
- 7 win10共享文件夹怎么在另一个电脑查看 win10共享文件夹另外一台电脑如何找到
- 8 win10关闭每次打开应用的通知设置方法 如何关闭win10每次点开软件都提醒
- 9 win10实时保护关不掉怎么办 win10实时保护关闭不了如何解决
- 10 win10把硬盘识别成移动硬盘怎么办 win10硬盘变成可移动设备处理方法
