win10能上网但是图标显示无连接网络修复方法
更新时间:2023-05-30 09:58:30作者:xinxin
每次在使用win10电脑时,我们都需要保证系统网络的连接正常,从而能够正常运行程序,不过近日有用户的win10电脑在启动进入系统桌面之后,网络能正常上网的情况下却显示无连接网络,对此应该怎么修复呢?下面小编就带来win10能上网但是图标显示无连接网络修复方法。
推荐下载:win10纯净版64位
具体方法:
1、首先,按下“Win+R”组合键,打开运行,输入“services.msc”输入点击确定。
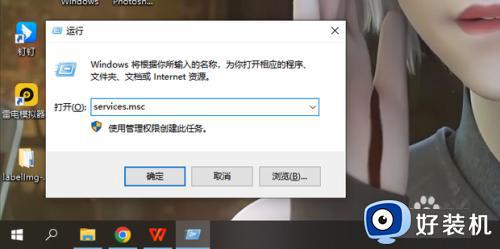
2、打开服务列表窗口。
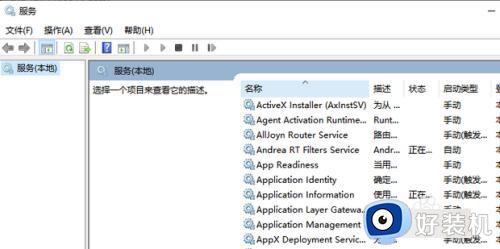
3、然后在弹出的服务窗口右侧找到名为“Routing and remote access”。
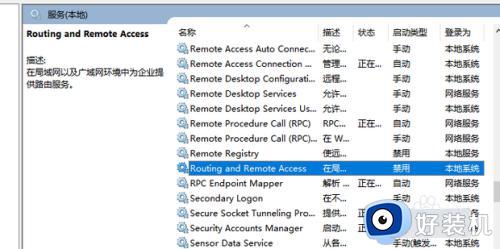
4、在“Routing and remote access”服务右击选择“停止”。
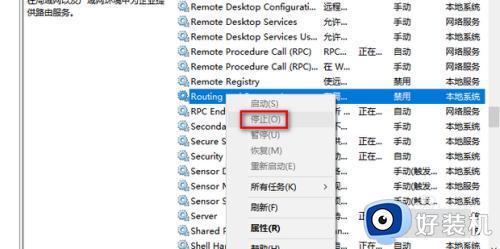
5、接下来在任务栏的空白处右击鼠标,选择点击任务管理器。
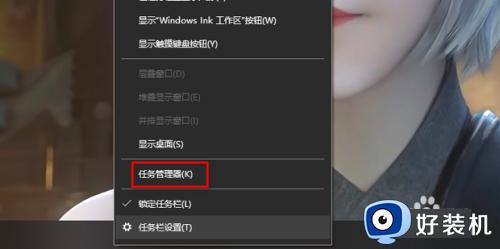
6、在任务管理器选择“详细信息”选项卡,查找并结束“Explorer.exe”进程。
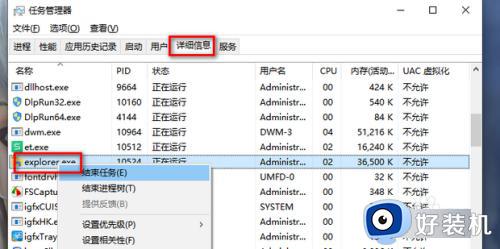
7、进程结束后桌面消失只剩下背景图,开始菜单和任务栏也会消失,但是此时不要关闭任务管理器窗口。

8、接着在任务管理器的菜单中选择“文件”选项卡,选择“运行新任务”。
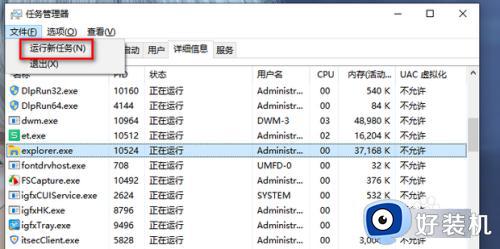
9、在对话框中输入explorer,点击“确定”进行重新加载桌面,这时候就会发现网络图标恢复正常了。
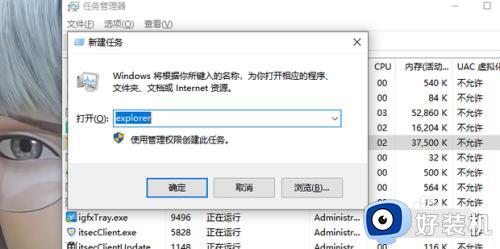
以上就是有关win10能上网但是图标显示无连接网络修复方法了,有遇到相同问题的用户可参考本文中介绍的步骤来进行修复,希望能够对大家有所帮助。
win10能上网但是图标显示无连接网络修复方法相关教程
- win10 专业版wifi变成地球怎么回事 win10无线网络图标变成地球如何修复
- win10不显示网络图标是怎么回事 win10网络图标消失无法联网怎么修复
- win10上网图标为什么变成一个地球 win10上网图标变成一个地球的两种解决方法
- win10无线网络不显示图标怎么办 win10没有无线网络的图标处理方法
- win10的网络图标不见了怎么办 win10电脑网络连接图标不见了解决方法
- win10桌面网络图标消失无法联网怎么办 win10电脑网络图标不见了怎么恢复
- win10电脑显示有网但是却无法上网怎么办 win10显示有网但是上不了网修复方法
- win10不显示网络图标是怎么回事 如何解决win10不显示网络图标
- win10提示wlan网络较旧标准怎么回事 win10显示此WLAN网络使用较旧的安全标准如何修复
- win10 网络图标显示有一个地球的形状怎么解决
- 电脑两个win10系统怎么删除一个 电脑两个win10系统如何删除另一个
- win10实时保护关不掉怎么办 win10实时保护关闭不了如何解决
- win10开启摄像头绿屏怎么解决 win10开启摄像头绿屏的解决方法
- win10进不去带命令提示符的安全模式怎么回事 win10进不了带命令的安全模式如何解决
- win10进不了系统怎么修复 win10电脑进不了系统的解决方法
- win10进不了系统一直转圈圈怎么办 win10进不去桌面一直转圈如何解决
win10教程推荐
- 1 win10实时保护关不掉怎么办 win10实时保护关闭不了如何解决
- 2 win10把硬盘识别成移动硬盘怎么办 win10硬盘变成可移动设备处理方法
- 3 win10电脑拷贝记录怎么查 win10如何查看拷贝记录
- 4 win10需要新应用打开此ms-gaming怎么办?win10提示“需要新应用打开此ms-gamingoverlay”如何解决
- 5 win10窗口文件夹重叠显示怎么办 win10电脑文件夹窗口层叠解决方法
- 6 win10的恢复重置此电脑在哪里 win10怎么恢复出厂设置重置电脑
- 7 win10电脑密码忘了怎么打开电脑 win10电脑开机密码忘了怎么解除
- 8 win10自带虚拟光驱怎么打开 win10自带虚拟光驱的打开步骤
- 9 三国志11win10玩不了完美解决办法 windows10不能玩三国志11如何解决
- 10 win10wifi连接上但不能上网怎么办 win10连接wifi但是上不了网处理方法
