win10网络已连接但无法访问互联网为什么 win10网络已连接但无法访问互联网的两种解决方法
电脑开机第一件事情就是连接网络,有了网络之后可以看视频、搜索资料等,有些用户在使用过程中遇上win10系统网络已连接但无法访问互联网,检查设备都正常的,这个问题时系统设置问题,我们一起参考下文方法解决修复。
解决方法如下:
1、右下角网络图标出现【地球图标】或【黄色感叹号】。
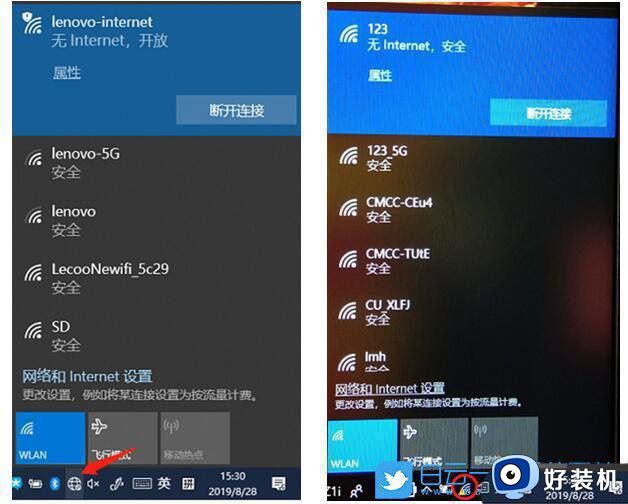
方法一:
1、首先,点击左下角的【Windows开始】,再点击【设置】,就是那个齿轮状的图标;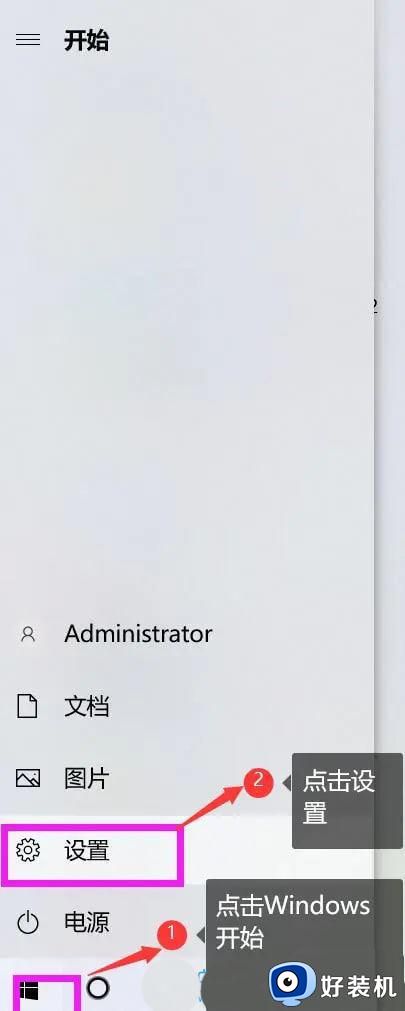
2、Windows 设置窗口,在搜索框中,搜索并点击打开【设备管理器】;
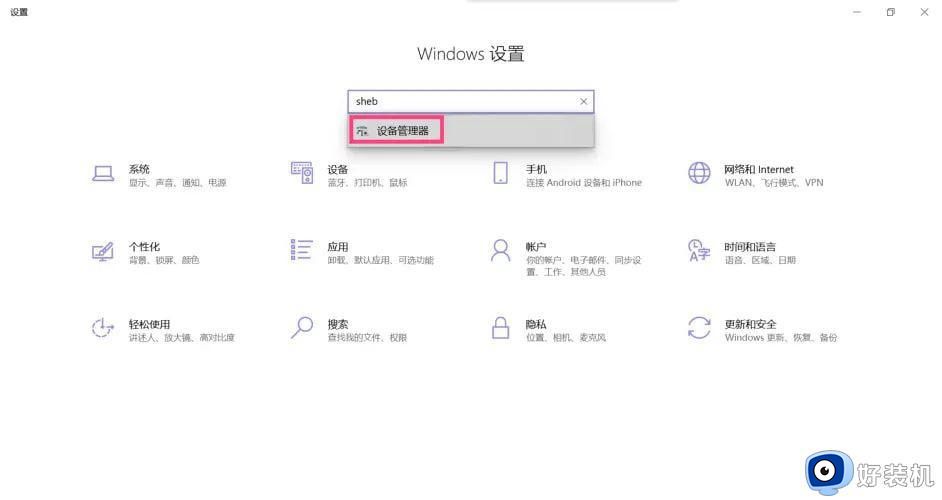
3、设备管理器窗口,点击展开【网络适配器】,然后找到出现问题的驱动程序(有问题的驱动程序的右下角有一个黄色的警告标志),点击【右键】,在打开的菜单项中,选择【更新驱动程序】;
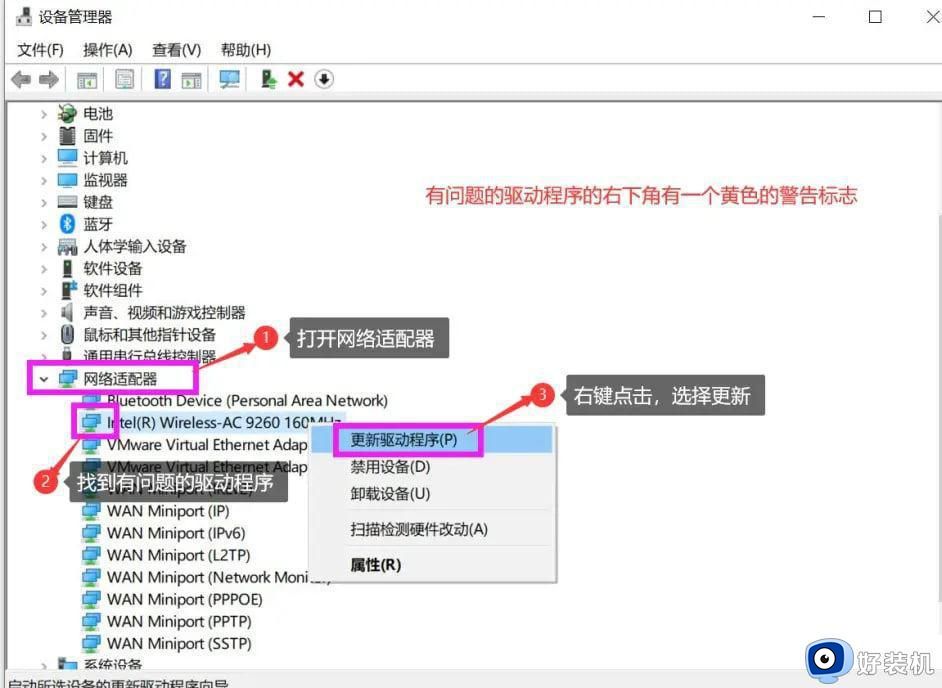
4、你要如何搜索驱动程序?点击【浏览我的电脑以查找驱动程序(手动查找并安装驱动程序)】;
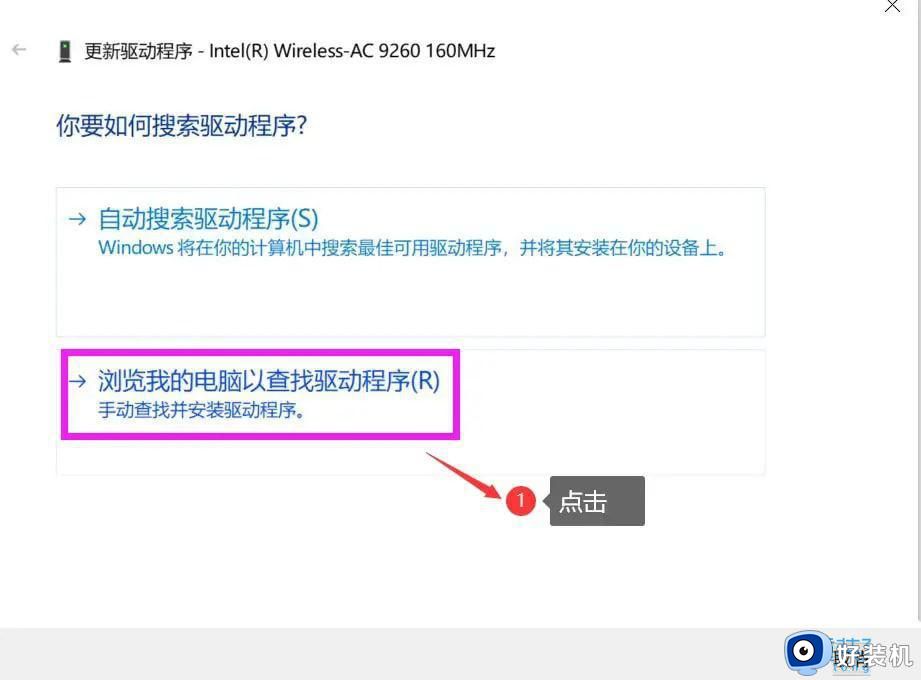
5、浏览计算机上的驱动程序,点击【让我从计算机上的可用驱动程序列表中选取(此列表将显示与该设备兼容的可用驱动程序,以及与该设备属于同一类别的所有驱动程序)】;
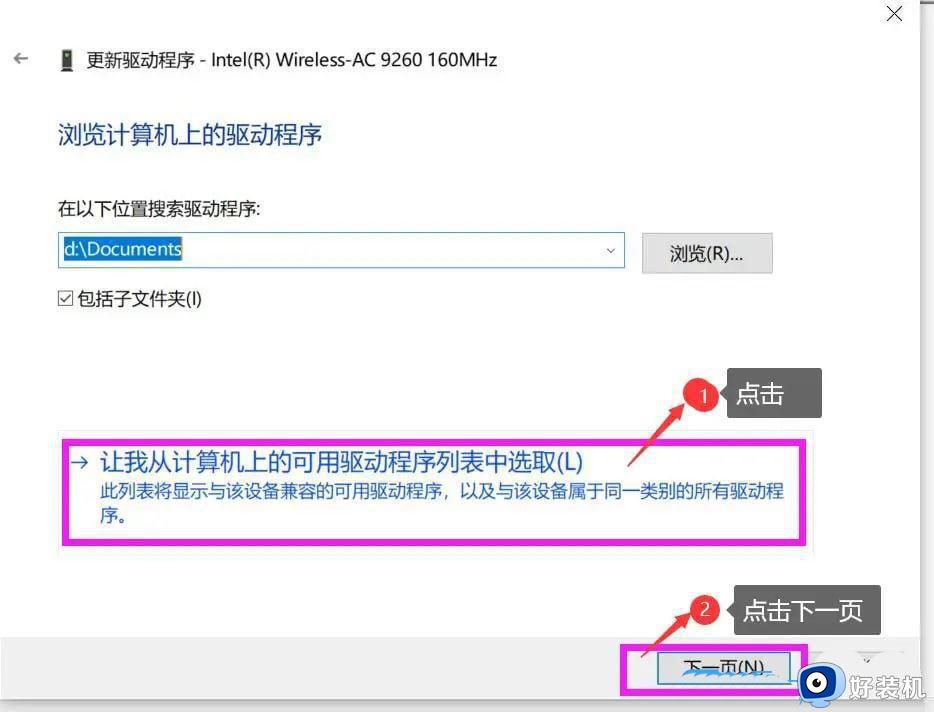
6、选择一个最近的设备驱动程序,然后点击【下一页】进行安装(如果不成功可以试试其他几个驱动程序);
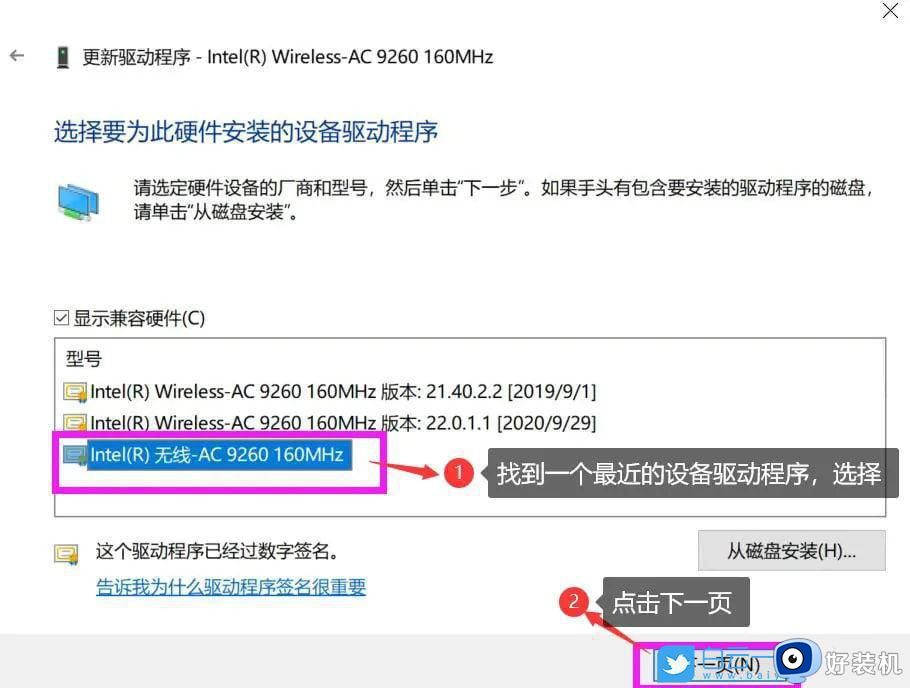
7、更新完毕之后,点击【关闭】就可以了!
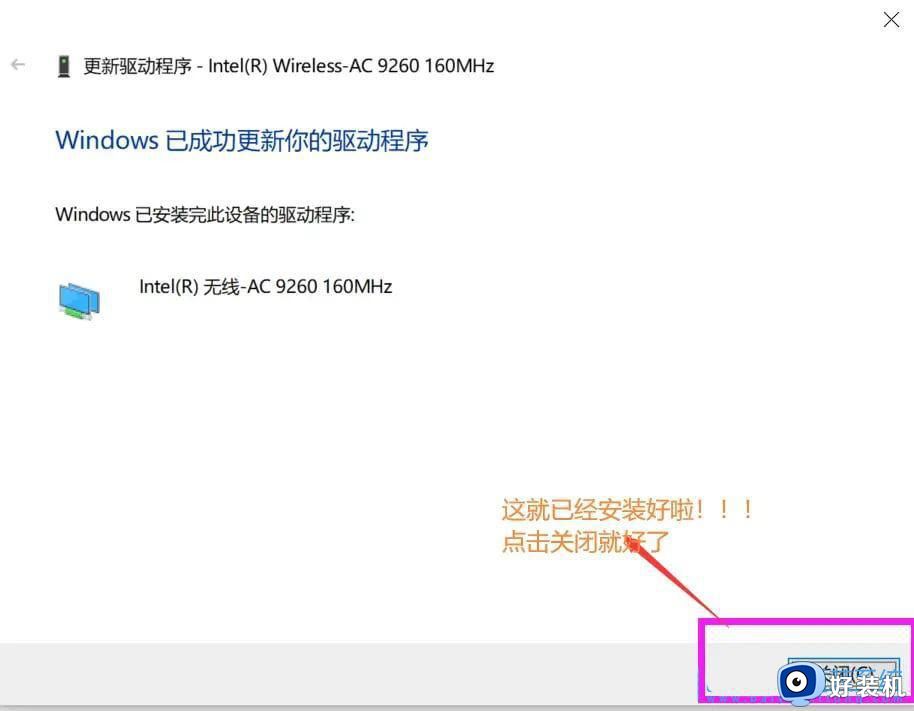
方法二:
1、按【Win】键,或点击左下角的【开始菜单】,在打开的菜单项中,点击电源按钮上方的齿轮状图标,这个就是【设置(Win+i)】;
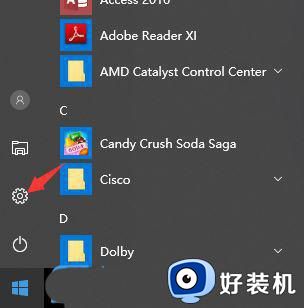
2、Windows 设置窗口中,搜索框可以用来查找设置,也可以直接点击【网络和Internet】;
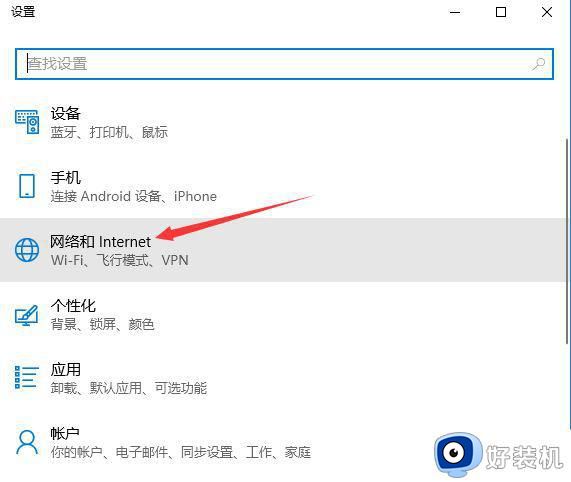
3、网络和 Internet主页设置窗口中,点击左侧的【状态】,在右侧状态下,就可以找到【网络重置】。
4、网络重置,会有段说明:这将删除所有网络适配器然后重新安装它们,并将其他网络组建设回为原始设置。确定没问题后,再点击【立即重置】即可。
5、点击后,系统会弹出确实要重置网络设置吗?提示界面,点击【是】,会删除当前电脑中所有网络设备的驱动,然后重新安装。
上述就是win10网络已连接但无法访问互联网的两种解决方法,要是硬件设备都正常,那么只需要重置一下网络即可解决此问题。
win10网络已连接但无法访问互联网为什么 win10网络已连接但无法访问互联网的两种解决方法相关教程
- win10以太网无internet连接怎么办 win10以太网无法访问internet的解决方法
- win10dns服务器未响应是什么意思 三种解决win10dns服务器未响应的方法
- 联想笔记本win10无法连接无线网络怎么办 联想笔记本win10找不到无线网络连接解决方法
- Win10以太网无网络访问权限为什么 win10以太网已连接无网络访问权限如何处理
- win10无法打开wifi功能的解决方法 win10wifi打不开怎么办
- windows10连接网络无法上网的修复方法 win10怎么解决连接网络却无法上网
- win10无法连接网络怎么办 win10连接不了网络如何修复
- win10以太网显示未识别网络怎么回事 win10以太网已启用但无法识别网络怎么解决
- win10wifi已关闭手动开启无效怎么解决 win10笔记本wlan已关闭打不开啥原因
- win10应用商店无法连接网络的故障排除方法 win10应用商店无法联网怎么办
- win10怎么打开已禁用输入法图标 win10打开已禁用输入法图标的方法
- win10系统无法移动DOLBY Access错误代码0x80073d0d如何处理
- 如何解决win10系统下重置失败问题 win10系统下重置失败的解决方法
- win10更新KB4532693后桌面清空的解决方法
- win10打开录音机闪退怎么办 win10录音机打开后闪退解决方法
- 电脑密码在哪里设置win10 win10设置开机密码的步骤
win10教程推荐
- 1 win10不能更新系统怎么办 win10电脑不能更新系统修复方法
- 2 win10不支持显卡驱动怎么办 win10显卡不能安装驱动安装处理方法
- 3 win10右下角天气怎么关 win10删除电脑右下角天气显示的方法
- 4 win10删除文件需要管理员权限怎么办 win10删掉文件需要管理员权限处理方法
- 5 彻底关闭win10病毒和威胁防护的步骤 win10如何关闭病毒和威胁防护
- 6 win10进入桌面后鼠标一直转圈怎么回事 win10进桌面一直转圈怎么解决
- 7 win10桌面快捷图标出现白纸怎么回事 win10桌面快捷方式图标变成白板如何处理
- 8 win10计算器打不开怎么办 如何解决win10系统无法打开计算器
- 9 win10共享文件夹怎么在另一个电脑查看 win10共享文件夹另外一台电脑如何找到
- 10 win10关闭每次打开应用的通知设置方法 如何关闭win10每次点开软件都提醒
