win11右键显示更多选项怎么关闭 把win11右键显示更多选项关闭三种方法
win11系统打开右键菜单看到一个显示更多选项,有用户觉得没什么用,而且右键菜单选项太多看起来不整洁,那么怎么样把win11右键显示更多选项关闭,一起参考下文几种方法设置即可。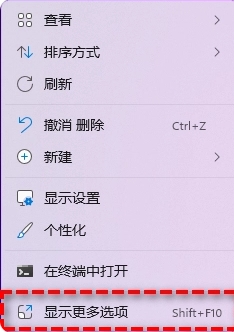
方法一:更改文件资源管理器选项恢复完整右键菜单
如果要禁用Win11右键菜单中的显示更多选项,那么我们应该先尝试更改“文件资源管理器”选项,另外需要注意的一点是,此方法还会同时将其他内容还原到旧的Win10样式。
步骤1、按Win+E打开文件资源管理器,单击上方的“查看”选项并在下拉菜单中点击“选项”按钮。
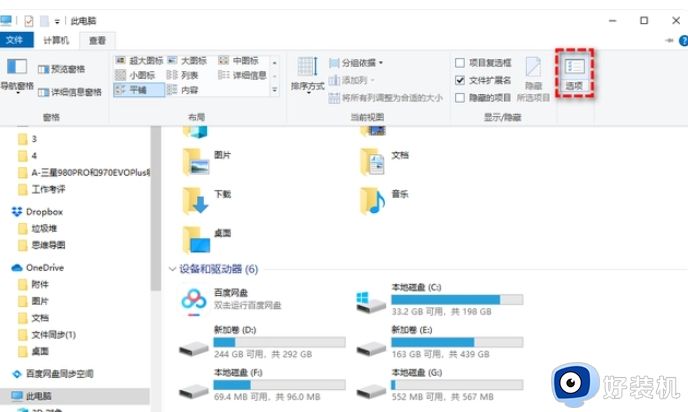
步骤2、在文件夹选项窗口中点击“查看”,在高级设置中找到并勾选“在单独的进程中打开文件夹窗口”,然后单击“应用”》“确定”以保存设置。
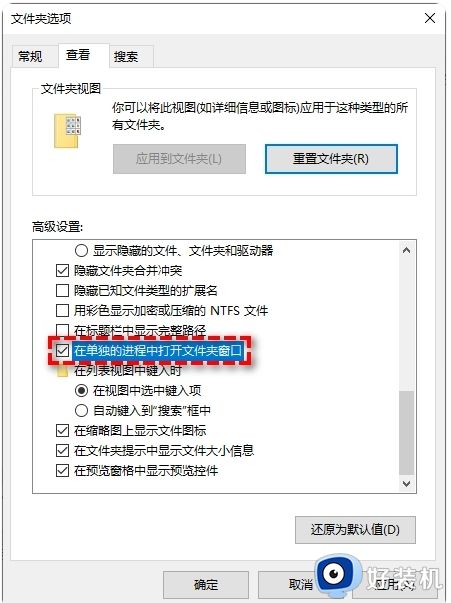
注意:如果文件夹选项更改之后没有效果,请您重启计算机再次查看。
方法二:使用CMD恢复完整右键菜单
Win11显示更多选项怎么设置才能将其关闭并恢复成Win10的状态呢?系统内置的命令提示符(CMD)可以帮助我们完成这一任务,另外请注意,此操作仅适用于CMD,并不适用于Windows PowerShell。
步骤1、按Win+S打开搜索框,输入cmd并以管理员身份运行命令提示符。
步骤2、输入以下命令并按Enter键执行。
reg add HKCU\Software\Classes\CLSID\{86ca1aa0-34aa-4e8b-a509-50c905bae2a2}\InprocServer32 /ve /d “” /f
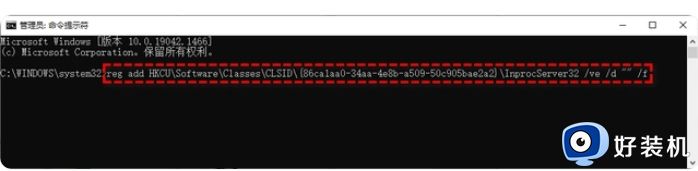
注意:如果您想要重新打开Win11新样式的右键菜单的话,以同样的方式在命令提示符中执行此命令:reg delete “HKCU\Software\Classes\CLSID\{86ca1aa0-34aa-4e8b-a509-50c905bae2a2}” /f。
方法三:修改注册表编辑器恢复完整右键菜单
注册表编辑器是Windows系统内置的一个功能非常强的实用程序,我们可以通过它来查看和更改系统注册表程序设置,也能帮助我们轻松解决Win11右键显示更多选项怎么关问题,另外请注意,修改注册表编辑器存在一些风险,请仔细阅读以下流程并逐步操作,或者也可以提前对系统备份,以防意外情况发生。
步骤1、按Win+R输入regedit并按Enter键打开注册表编辑器。
步骤2、导航到此路径:HKEY_CURRENT_USER\SOFTWARE\CLASSES\CLSID。
步骤3、右键单击CLSID并选择“新建”》“项”,然后将其命名为:{86ca1aa0-34aa-4e8b-a509-50c905bae2a2}。
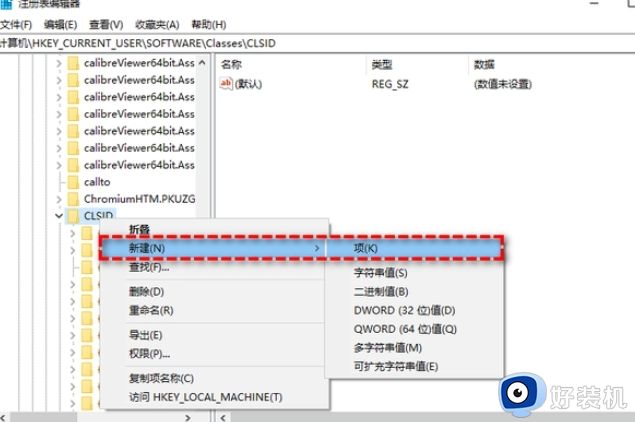
步骤4、再次右键单击刚刚新建的项,然后选择“新建”》“项”,并将其命名为InprocServer32。
步骤5、双击右侧面板中的(默认),然后将其数值数据设置为空白,单击“确定”即可。
注意:如果您想要重新打开Win11新样式的右键菜单的话,以同样的方式在注册表编辑器中删除此项:{86ca1aa0-34aa-4e8b-a509-50c905bae2a2}。
上述分享把win11右键显示更多选项关闭的三种方法,我们根据个人习惯进行选择,希望能帮助到大家。
win11右键显示更多选项怎么关闭 把win11右键显示更多选项关闭三种方法相关教程
- win11关闭显示更多选项怎么设置 win11如何关闭鼠标显示更多选项
- win11右键显示更多选项怎么关闭 win11桌面右键显示更多选项关闭设置方法
- win11右键菜单显示更多选项怎么设置 win11桌面右键显示更多选项设置方法
- win11显示更多选项怎么取消 win11右键显示更多选项取消设置方法
- win11怎么默认显示右键所有 win11鼠标右键显示更多选项设置方法
- win11怎么取消右键折叠 如何关闭win11的右键折叠功能
- win11如何右键直接显示更多选项 win11右键怎么直接打开所有选项
- win11怎么直接打开所有右键菜单选项 win11去除右键菜单"显示更多选项"的方法
- win11直接显示更多选项设置方法 win11电脑右键怎么显示全部选项
- 怎么让win11右键全部显示 win11设置右键全部显示教程
- windows11找不到gpedit怎么办 windows11找不到文件gpedit.msc如何处理
- thinkpad可以支持win11系统吗 thinkpad安装win11系统的详细教程
- win11任务栏图标全部显示的方法 win11任务栏怎么显示全部图标
- windows11账户权限设置步骤 win11如何设置用户权限
- windows11账户名怎么改?如何修改win11用户名
- win11杜比音效显示未插耳机如何解决 win11杜比音效显示未插耳机三种解决方法
win11教程推荐
- 1 win11任务栏图标全部显示的方法 win11任务栏怎么显示全部图标
- 2 win11病毒和威胁防护打不开怎么回事 win11病毒和威胁防护开不了如何解决
- 3 win11找不到支持windowshello人脸的摄像头怎么解决
- 4 windows11怎么退出微软账户 win11如何退出Microsoft账户
- 5 win11自带输入法怎么打特殊符号 win11微软输入法的特殊符号在哪里
- 6 win11自动禁用输入法怎么办 win11已禁用输入法解决方法
- 7 win11自动开关机在哪里设置 win11计算机定时开关机设置方法
- 8 win11怎么隐藏输入法状态栏 win11如何隐藏输入法图标
- 9 windows11怎么改中文 windows11如何设置中文
- 10 win11重置未进行任何更改怎么办 win11重置提示未进行任何更改解决方法
