win11右键显示更多选项怎么关闭 win11桌面右键显示更多选项关闭设置方法
更新时间:2022-07-18 09:22:17作者:xinxin
由于用户在安装完win11正式版系统之后,很多功能还不是很熟悉,因此只能保持系统的默认设置使用着,然而有些用户每次在win11系统桌面进行右键菜单栏选项的操作时,发觉显示更多选项很少用到,因此就想要将其关闭,那么win11右键显示更多选项怎么关闭呢?下面小编就来教大家win11桌面右键显示更多选项关闭设置方法。
具体方法:
1、首先用鼠标右键点击“开始菜单”,选择 “windows 终端(管理员)”,点击进入;
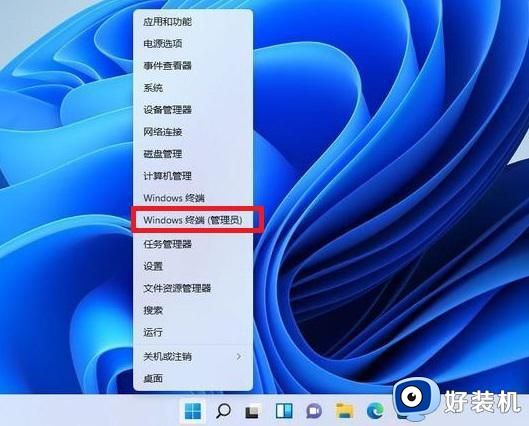
2、然后在终端应用程序里粘贴这串代码 :reg.exe add "HKCUSoftwareClassesCLSID{86ca1aa0-34aa-4e8b-a509-50c905bae2a2}InprocServer32" /f /ve;
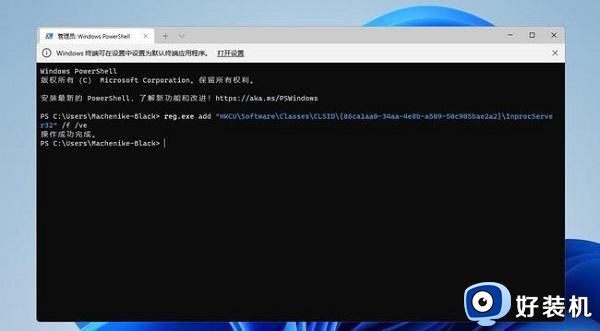
3、操作成功之后,重启电脑就可以看到以前win10右键菜单的样子;
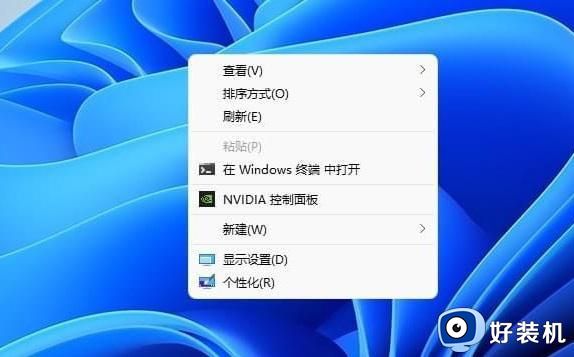
4、文件上的右键菜单如下图。
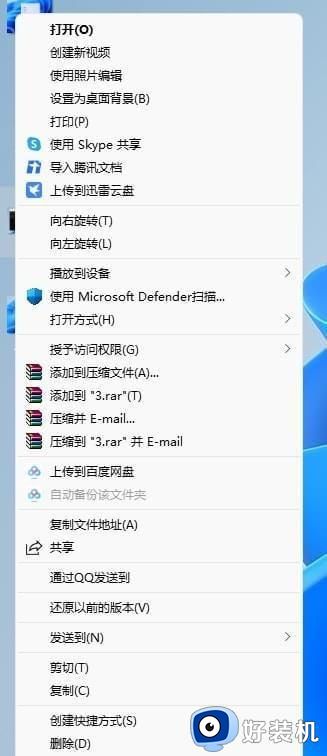
恢复Win11新右键菜单的方法
1、还是一样打开 windows 终端(管理员)点击进入之后,直接输入这串代码 :reg.exe delete "HKCUSoftwareClassesCLSID{86ca1aa0-34aa-4e8b-a509-50c905bae2a2}InprocServer32" /va /f;
2、然后显示操作成功,重启之后,就可以恢复了。
上述就是关于win11桌面右键显示更多选项关闭设置方法了,还有不清楚的用户就可以参考一下小编的步骤进行操作,希望能够对大家有所帮助。
相关教程:
win11右键延迟几秒才出来
win11右键显示更多选项怎么关闭 win11桌面右键显示更多选项关闭设置方法相关教程
- win11右键显示更多选项怎么关闭 把win11右键显示更多选项关闭三种方法
- win11关闭显示更多选项怎么设置 win11如何关闭鼠标显示更多选项
- win11右键菜单显示更多选项怎么设置 win11桌面右键显示更多选项设置方法
- win11显示更多选项怎么取消 win11右键显示更多选项取消设置方法
- win11怎么默认显示右键所有 win11鼠标右键显示更多选项设置方法
- win11直接显示更多选项设置方法 win11电脑右键怎么显示全部选项
- 怎么让win11右键全部显示 win11设置右键全部显示教程
- win11如何右键直接显示更多选项 win11右键怎么直接打开所有选项
- win11怎么取消右键折叠 如何关闭win11的右键折叠功能
- win11设置显示更多选项的方法 win11显示更多选项怎么设置
- win11自带的杀毒软件怎么打开 win11自带的杀毒软件在哪里打开
- win11怎么设置edge浏览器兼容性 win11如何设置edge浏览器的兼容性
- windows11找不到gpedit怎么办 windows11找不到文件gpedit.msc如何处理
- thinkpad可以支持win11系统吗 thinkpad安装win11系统的详细教程
- win11任务栏图标全部显示的方法 win11任务栏怎么显示全部图标
- windows11账户权限设置步骤 win11如何设置用户权限
win11教程推荐
- 1 win11任务栏图标全部显示的方法 win11任务栏怎么显示全部图标
- 2 win11病毒和威胁防护打不开怎么回事 win11病毒和威胁防护开不了如何解决
- 3 win11找不到支持windowshello人脸的摄像头怎么解决
- 4 windows11怎么退出微软账户 win11如何退出Microsoft账户
- 5 win11自带输入法怎么打特殊符号 win11微软输入法的特殊符号在哪里
- 6 win11自动禁用输入法怎么办 win11已禁用输入法解决方法
- 7 win11自动开关机在哪里设置 win11计算机定时开关机设置方法
- 8 win11怎么隐藏输入法状态栏 win11如何隐藏输入法图标
- 9 windows11怎么改中文 windows11如何设置中文
- 10 win11重置未进行任何更改怎么办 win11重置提示未进行任何更改解决方法
