win11关闭显示更多选项怎么设置 win11如何关闭鼠标显示更多选项
我们平时都会用到鼠标右键来进行操作,在升级到win11系统中,会看到右键菜单中显示了一个更多选项,但是很多人觉得这个有点繁琐,就想要将其关闭,那么win11关闭显示更多选项怎么设置呢?带着此问题,本文这就给大家介绍一下win11关闭鼠标显示更多选项的详细方法。
方法一:
1、首先使用鼠标右键单击“开始菜单”,选择“以管理员身份运行的Windows终端”,并单击进入。
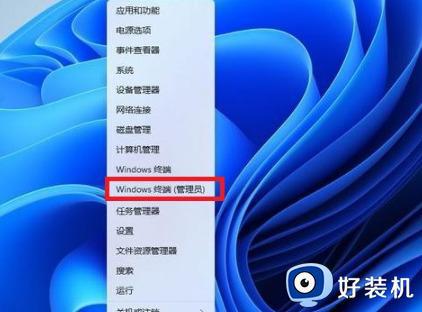
2、在终端应用程序中粘贴下列代码:reg.exe add "HKCUSoftwareClassesCLSID{86ca1aa0-34aa-4e8b-a509-50c905bae2a2}InprocServer32" /f /ve。
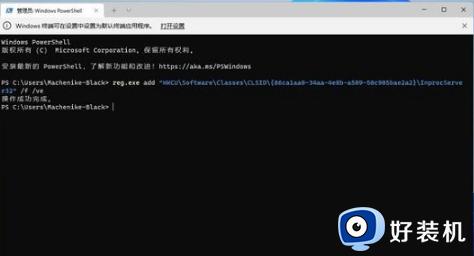
3、操作成功后,重新启动计算机即可还原Windows10之前的右键菜单。
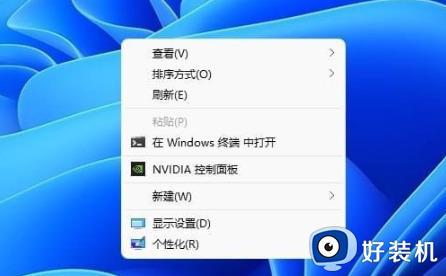
4、文件上的右键菜单如下图所示。
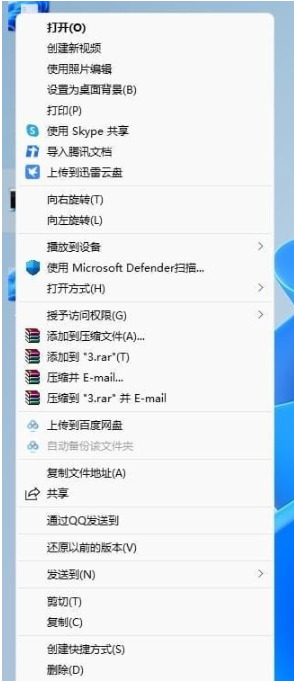
方法二:
1、首先在任务栏最下面找到Windows图标,使用鼠标右键单击(注意是右键)。
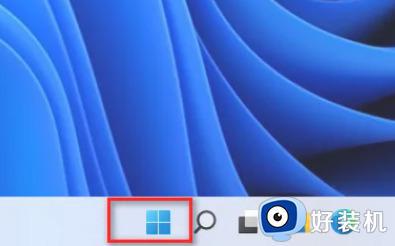
2、在弹出的选项中选择“以管理员身份运行的Windows终端”,并单击进入。
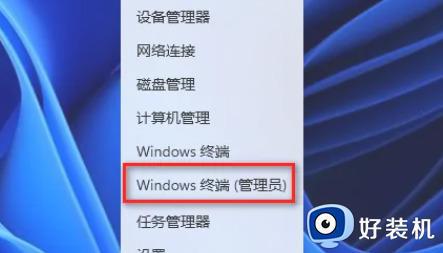
3、如果出现用户账户控制界面,则需要单击“是”(如果是本地管理员权限,则不会出现此界面)。
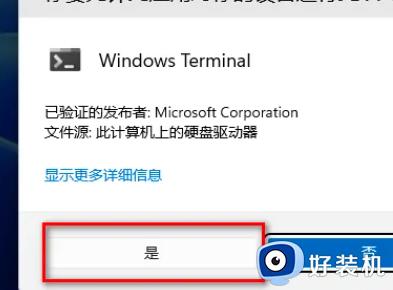
4、在终端界面输入“regedit”并按下回车键。
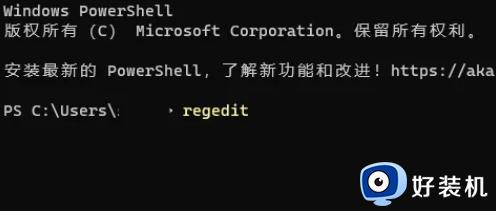
5、在注册表中找到路径“计算机HKEY_CURRENT_USERSoftwareClasses”,单击鼠标展开此文件夹。
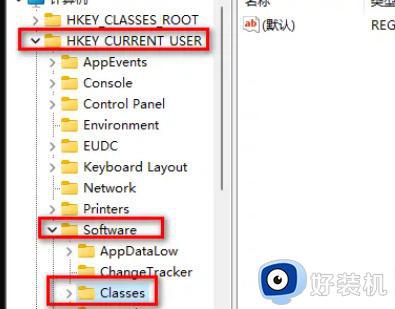
6、右键单击“Classes”文件夹并选择“新建项”,并将该项名称更改为“{86ca1aa0-34aa-4e8b-a509-50c905bae2a2}”。包括大括号。
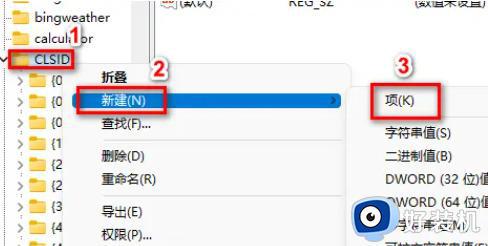
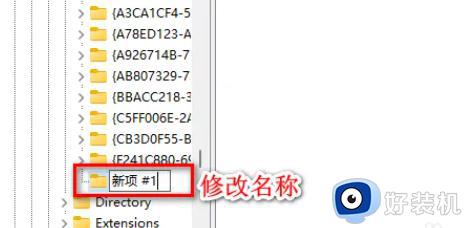
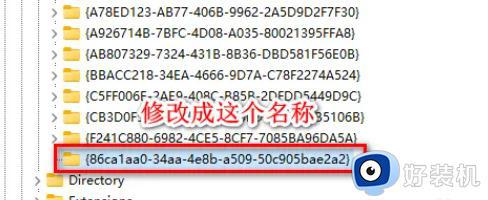
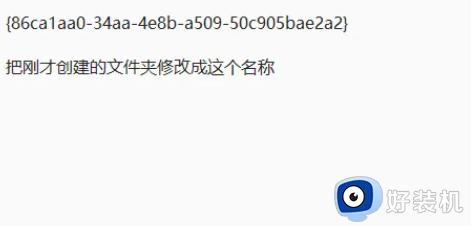
7、再次右键单击刚创建的文件夹,并选择“新建项”。
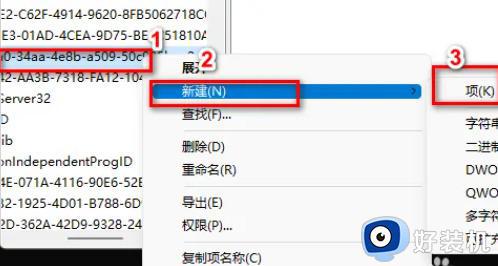
8、将创建的项名称更改为“InprocServer32”,注意删除斜杠“/”。
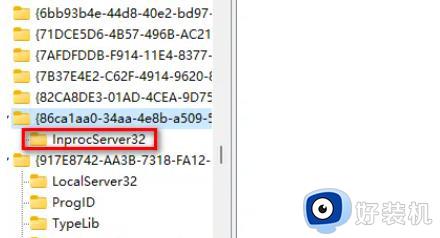
9、完成该操作后需要重新启动计算机。
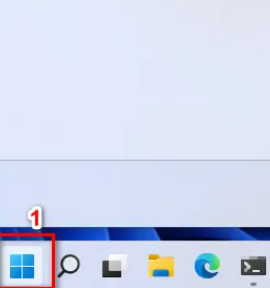
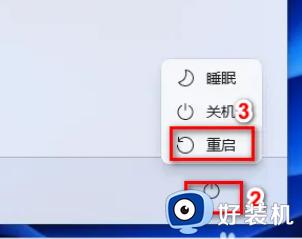
10、右键单击后,显示更多选项的功能将不再出现。
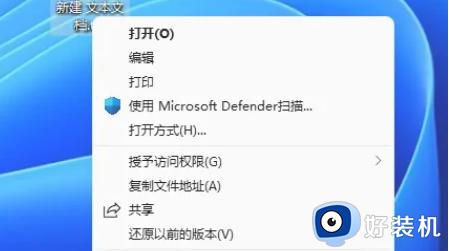
以上便是win11关闭显示更多选项的详细方法,大家有想要关闭的话可以参考以上方法来进行操作,更多精彩内容欢迎继续关注本站。
win11关闭显示更多选项怎么设置 win11如何关闭鼠标显示更多选项相关教程
- win11右键显示更多选项怎么关闭 把win11右键显示更多选项关闭三种方法
- win11右键显示更多选项怎么关闭 win11桌面右键显示更多选项关闭设置方法
- win11显示更多选项怎么取消 win11右键显示更多选项取消设置方法
- win11右键菜单显示更多选项怎么设置 win11桌面右键显示更多选项设置方法
- win11怎么默认显示右键所有 win11鼠标右键显示更多选项设置方法
- win11设置显示更多选项的方法 win11显示更多选项怎么设置
- win11直接显示更多选项设置方法 win11电脑右键怎么显示全部选项
- win11怎么取消右键折叠 如何关闭win11的右键折叠功能
- win11如何右键直接显示更多选项 win11右键怎么直接打开所有选项
- 怎么让win11右键全部显示 win11设置右键全部显示教程
- windows11找不到gpedit怎么办 windows11找不到文件gpedit.msc如何处理
- thinkpad可以支持win11系统吗 thinkpad安装win11系统的详细教程
- win11任务栏图标全部显示的方法 win11任务栏怎么显示全部图标
- windows11账户权限设置步骤 win11如何设置用户权限
- windows11账户名怎么改?如何修改win11用户名
- win11杜比音效显示未插耳机如何解决 win11杜比音效显示未插耳机三种解决方法
win11教程推荐
- 1 win11任务栏图标全部显示的方法 win11任务栏怎么显示全部图标
- 2 win11病毒和威胁防护打不开怎么回事 win11病毒和威胁防护开不了如何解决
- 3 win11找不到支持windowshello人脸的摄像头怎么解决
- 4 windows11怎么退出微软账户 win11如何退出Microsoft账户
- 5 win11自带输入法怎么打特殊符号 win11微软输入法的特殊符号在哪里
- 6 win11自动禁用输入法怎么办 win11已禁用输入法解决方法
- 7 win11自动开关机在哪里设置 win11计算机定时开关机设置方法
- 8 win11怎么隐藏输入法状态栏 win11如何隐藏输入法图标
- 9 windows11怎么改中文 windows11如何设置中文
- 10 win11重置未进行任何更改怎么办 win11重置提示未进行任何更改解决方法
