笔记本电脑双屏设置主副显示器方法 笔记本双屏显示主屏副屏怎么设置
更新时间:2023-09-06 13:03:35作者:xinxin
在使用笔记本电脑的过程中,很多用户都会选择外接显示器来提高视频观看体验,这也是因为笔记本电脑屏幕尺寸过小所导致的,同时在给笔记本电脑安装完显示器之后,也需要进行双屏显示主屏副屏设置,那么笔记本双屏显示主屏副屏怎么设置呢?这里小编就来教大家笔记本电脑双屏设置主副显示器方法。
具体方法:
第一步、在电脑桌面空白处鼠标右键单击,在弹出的菜单中点击显示设置选项,如下图所示。
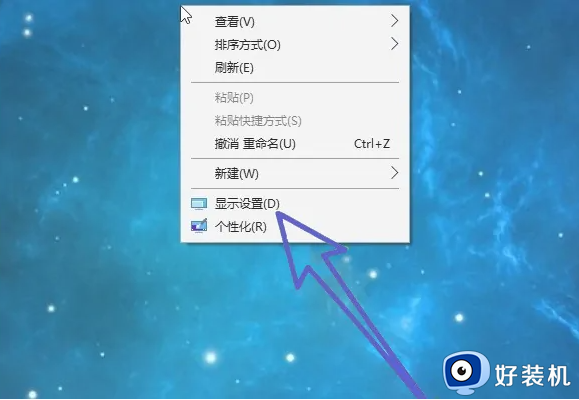
第二步、在显示设置窗口,找到左侧的显示选项,并点击它,如下图所示。
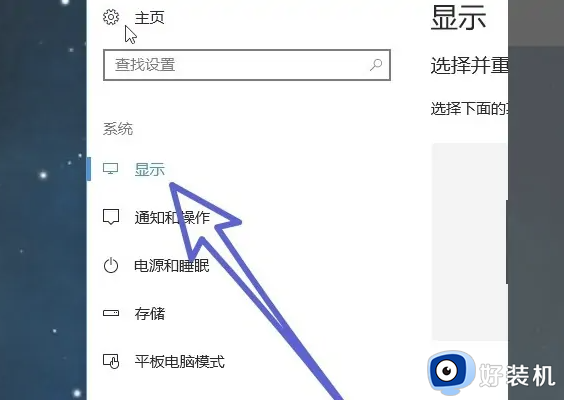
第三步、在右侧就会出现电脑连接了2个显示器。点击想要设置为主显示器的数字图标,如下图所示。
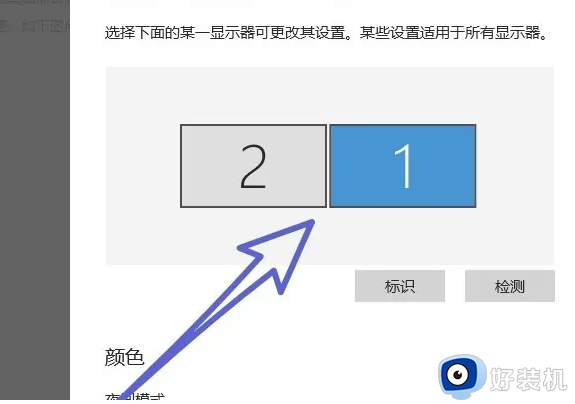
第四步、滑动页面,点击多个显示器,在弹出的下拉菜单中点击扩展这些显示器,如下图所示。
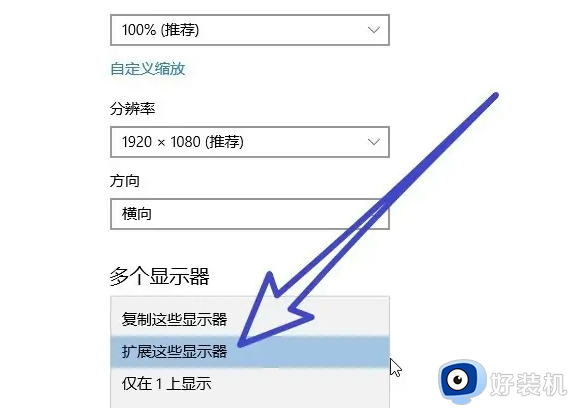
第五步、勾选显示适配器属性上方的“使之成为我的主显示器”前面的正方形选框即可,如下图所示。
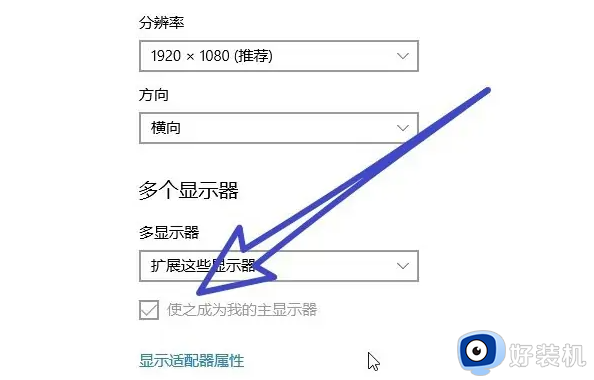
以上就是小编给大家介绍的笔记本电脑双屏设置主副显示器方法了,还有不清楚的用户就可以参考一下小编的步骤进行操作,希望本文能够对大家有所帮助。
笔记本电脑双屏设置主副显示器方法 笔记本双屏显示主屏副屏怎么设置相关教程
- 双显示器怎么设置主副屏 两个显示器如何设置主副屏
- 电脑双屏显示主屏副屏怎么设置 电脑双屏显示主屏副屏设置方法
- 两台显示器怎么设置主屏和副屏 两台显示器如何设置主副显示屏
- 显示器怎么插笔记本上 显示器连笔记本方法
- 笔记本怎么屏蔽核显 笔记本禁用核显的方法
- 笔记本外接显示器关闭笔记本屏幕的方法 笔记本外接显示器之后怎么关闭笔记本屏幕
- 扩展显示器鼠标过不去怎么办 双屏鼠标无法进入另一个屏幕处理方法
- 笔记本电脑刷新率怎么调 笔记本电脑屏幕刷新率怎么改
- 笔记本接两台显示器的图文教程 笔记本如何接两台显示器
- 电脑屏幕倒置了怎么调回来 电脑屏幕倒置了按什么键恢复
- 蓝牙耳机连接不稳定断断续续怎么办 蓝牙耳机连上总是自动断开修复方法
- 雷电模拟器连点器怎么开启 雷电模拟器怎么弄连点器
- 电脑浏览器主页被2345霸占了怎么办 电脑首页被2345劫持如何解决
- 电脑连上蓝牙耳机还是外放怎么办?电脑连接蓝牙耳机后仍然外放如何解决
- cpu70多度正常吗 cpu温度七十多正常吗
- 微信打字删除后面的字怎么取消 电脑微信打字会吃掉后面的字如何解决
电脑常见问题推荐
- 1 微信打字删除后面的字怎么取消 电脑微信打字会吃掉后面的字如何解决
- 2 网络经常断网又自动恢复怎么办 电脑自动断网一会儿又自动连上如何处理
- 3 steam下载位置更改方法?steam下载安装位置怎么改
- 4 itunes卸载不干净无法重新安装怎么办 电脑itunes卸载不干净安装不上如何解决
- 5 windows建立ftp服务器设置教程 windows怎么搭建ftp服务器
- 6 怎么关闭steam开机启动 在哪里关闭steam开机启动
- 7 两台电脑之间怎么传文件最快 两台电脑间传文件怎样最快
- 8 excel打不开显示文件格式或文件扩展名无效的解决办法
- 9 steam动态怎么删除 steam游戏动态的删除步骤
- 10 蓝牙耳机连接电脑声音断断续续的怎么回事?蓝牙耳机连接电脑后时断时续如何解决
