如何解决电脑win10 提示“未授权用户在此计算机上的请求登录类型”的问题
最近有win10系统用户反映,访问公司局域网的时候出现提示“未授予用户在此计算机上的请求登录类型”,导致局域网访问失败,这让用户非常郁闷。那么如何解决电脑win10提示“未授权用户在此计算机上的请求登录类型”的问题呢?下面我们一起来看看详细教程吧。
下载推荐:win10专业版镜像
具体方法如下:
1、在电脑左下角点击右键,在弹出的选项卡里面找到搜索;
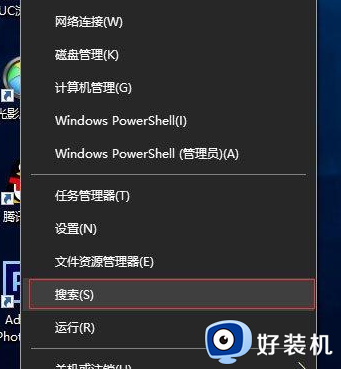
2、点击搜索选项,而后会弹出一个搜索对话框,在搜索关键词里面输入控制,而后窗口会自动匹配和关键词对应的应用,这里出现的是控制面板;
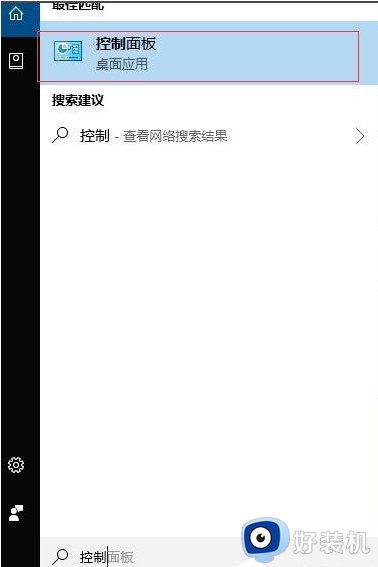
3、在搜索栏找到并点击控制面板,而后会弹出一个控制面板的对话框,在对话框里面找到凭据管理器;
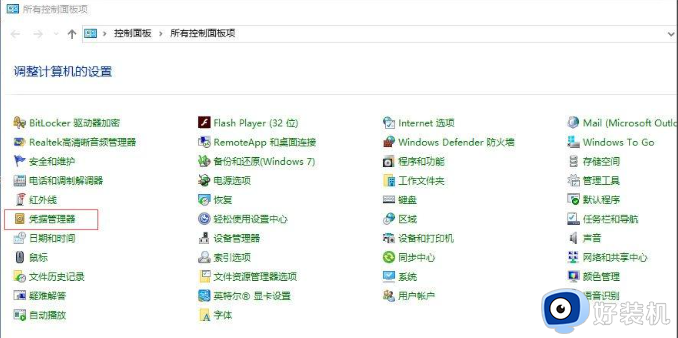
4、点击凭据管理器,而后进入一个新的对话框,这里有两个,一个Web凭据,是用来记录我们自动联网的信息的,一个是Windows凭据,这时必须动态链接上我们的服务器,或是共享,才能进行局域网办公;
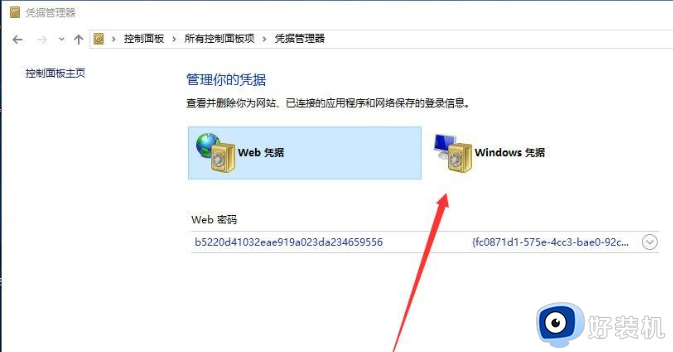
5、点击Windows凭据,而后弹出的页面可以看到,这里没有记录我们的Windows凭据,所以你任凭设置的再好,也不会登陆上去;
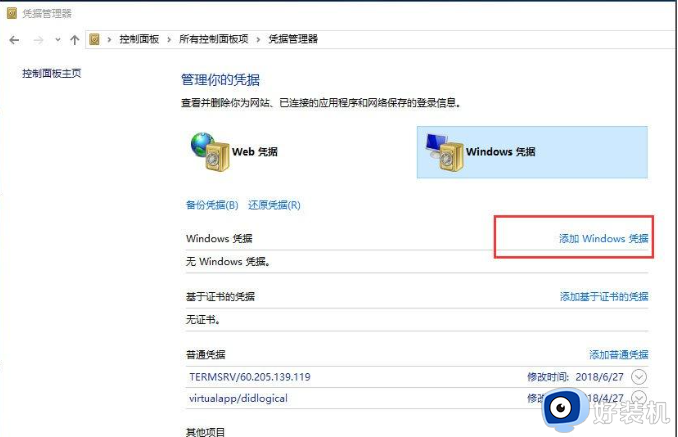
6、点击添加Windows凭据,而后在弹出的窗口,输入服务器名称,以及用户名,密码,而后确定;
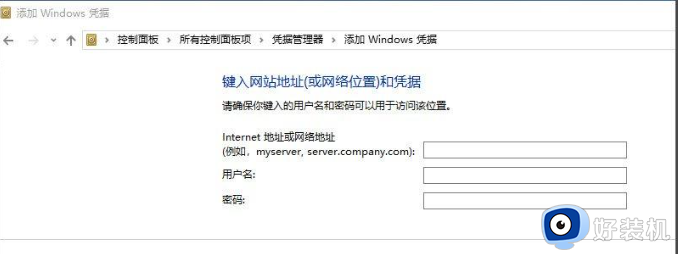
7、确定后,Windows凭据管理器就添加上去了,而后再通过网络访问就可以找到服务器进行共享办公了。
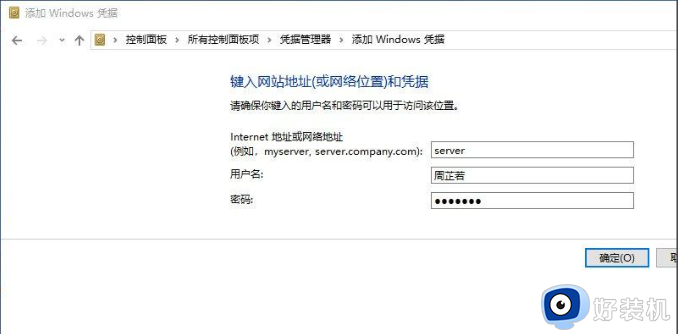
上文就是给大家总结的关于如何解决电脑win10 提示“未授权用户在此计算机上的请求登录类型”的问题的全部内容了,平时大家在遇到这种情况的时候,就按照上述的方法进行操作就好了哦。
如何解决电脑win10 提示“未授权用户在此计算机上的请求登录类型”的问题相关教程
- 未授予用户在此计算机上的请求登录类型的解决教程win10
- 正在准备配置windows请勿关闭计算机怎么办win10 win10提示正在准备配置windows请勿关闭计算机如何解决
- win10登录账户一直请稍等怎么办 win10登录账号一直转圈如何解决
- win10group policy client服务未能登录怎么办 win10电脑显示group policy client服务未能登录如何解决
- 为什么win10开机输入密码显示脱机状态 win10开机输入密码显示脱机状态的解决方法
- 如何解决win10提示请求的操作需要提升 win10提示请求的操作需要提升的解决方法
- win10怎样关闭开机密码 取消win10开机密码的几种方法
- win10未知usb设备(设备描述符请求失败)怎么修复 如何解决win10提示未知的usb设备
- 企业邮箱怎么授权win10邮箱 企业邮箱怎样登录win10系统邮件
- win10关机正在准备windows请勿关闭计算机处理方法
- win10右下角天气怎么关 win10删除电脑右下角天气显示的方法
- win10怎样关闭管理员账户 win10关闭管理员账户的详细方法
- win10系统如何退出S模式 win10系统快速退出S模式的方法
- win10c盘故障转储如何解决 win10c盘故障转储的解决方法
- win10电脑连接不可用有红叉什么原因 win10电脑连接不可用有红叉原因和解决方法
- win10怎样修改磁贴颜色 win10修改磁贴颜色的方法教程
win10教程推荐
- 1 win10右下角天气怎么关 win10删除电脑右下角天气显示的方法
- 2 win10删除文件需要管理员权限怎么办 win10删掉文件需要管理员权限处理方法
- 3 彻底关闭win10病毒和威胁防护的步骤 win10如何关闭病毒和威胁防护
- 4 win10进入桌面后鼠标一直转圈怎么回事 win10进桌面一直转圈怎么解决
- 5 win10桌面快捷图标出现白纸怎么回事 win10桌面快捷方式图标变成白板如何处理
- 6 win10计算器打不开怎么办 如何解决win10系统无法打开计算器
- 7 win10共享文件夹怎么在另一个电脑查看 win10共享文件夹另外一台电脑如何找到
- 8 win10关闭每次打开应用的通知设置方法 如何关闭win10每次点开软件都提醒
- 9 win10实时保护关不掉怎么办 win10实时保护关闭不了如何解决
- 10 win10把硬盘识别成移动硬盘怎么办 win10硬盘变成可移动设备处理方法
