扩展显示器鼠标过不去怎么办 双屏鼠标无法进入另一个屏幕处理方法
更新时间:2023-12-15 09:36:19作者:xinxin
我们在使用笔记本电脑的过程中,经常有用户会选择外接显示器设备来实现屏幕的扩展,同时也能够提高用户的操作体验,可是当用户在给笔记本电脑外接显示器之后,却遇到了鼠标无法进入另一个屏幕的问题,对此扩展显示器鼠标过不去怎么办呢?这里小编就来教大家双屏鼠标无法进入另一个屏幕处理方法。
具体方法如下:
1、连接双屏幕,打开电脑,发现鼠标不能从一个屏幕的中间划到另一个屏幕的中间。

2、点击菜单栏,打开win10的“设置”。
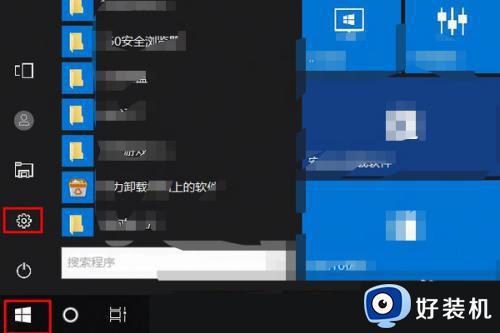
3、点击“系统 ”,进入“设置”界面,进行设置。
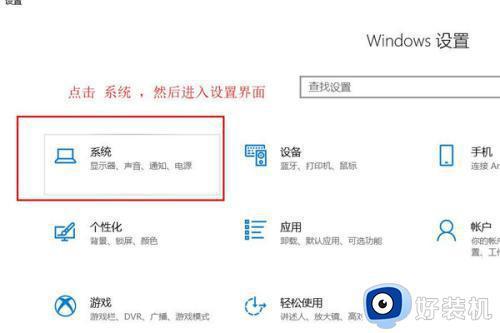
4、发现鼠标不能从中间划过时的图标状态。
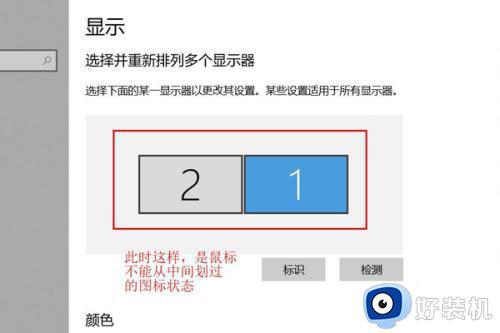
5、交换这两个图标的位置,点击“应用”。
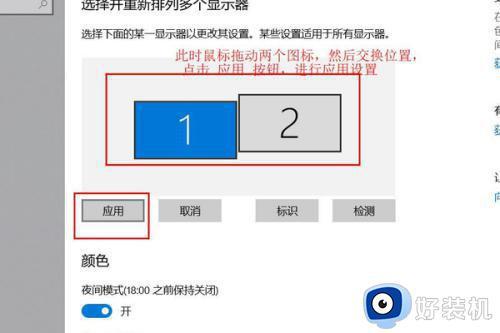
6、鼠标滑过屏幕中间,鼠标即可通过。
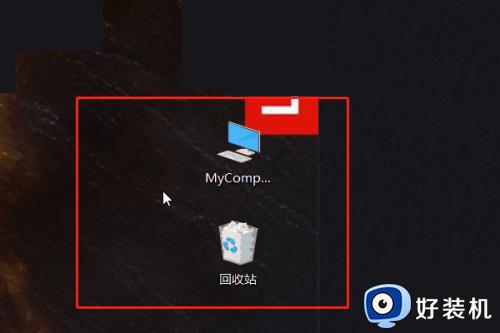
以上就是小编给大家带来的双屏鼠标无法进入另一个屏幕处理方法了,碰到同样情况的朋友们赶紧参照小编的方法来处理吧,希望本文能够对大家有所帮助。
扩展显示器鼠标过不去怎么办 双屏鼠标无法进入另一个屏幕处理方法相关教程
- 笔记本外接屏幕鼠标移不过去的解决方法 笔记本外接屏幕不能移动鼠标怎么办
- 电脑开机以后黑屏只有鼠标怎么办 电脑开机只有一个鼠标箭头黑屏解决方法
- 双击鼠标变成打开属性了怎么回事 鼠标左键双击变成了属性解决方法
- 电脑鼠标失控怎么办 电脑鼠标不受控制的处理办法
- 电脑开机鼠标键盘显示器都不亮为什么 电脑开机显示器和鼠标键盘都不亮怎么处理
- 屏幕上看不到鼠标箭头怎么回事 电脑鼠标箭头不见了按什么键恢复
- 显示器鼠标有拖影怎么办 显示器拖动鼠标有残影处理方法
- 双击不是打开而是属性怎么回事 电脑图标打不开只显示属性解决方法
- 鼠标双击变成属性为什么 电脑鼠标双击变成了属性如何处理
- 电脑黑屏了只剩鼠标了怎么办 电脑黑屏只剩下鼠标如何处理
- 网络和internet设置没有wifi怎么办 电脑网络与internet设置里面没有wifi如何解决
- 任务栏右下角图标怎么合并 电脑任务栏右边图标如何合并
- 电脑屏幕不能满屏怎么设置 电脑显示屏不满屏如何调整
- 电脑屏幕尺寸哪里看 怎么看电脑屏幕尺寸是多少
- 电脑屏幕打开显示无信号就黑屏了怎么办 电脑启动了但是屏幕显示无信号如何解决
- 电脑屏幕的亮度怎么调节亮度?电脑屏幕调节亮度在哪里调
电脑常见问题推荐
- 1 网络和internet设置没有wifi怎么办 电脑网络与internet设置里面没有wifi如何解决
- 2 任务栏右下角图标怎么合并 电脑任务栏右边图标如何合并
- 3 windows如何退出微软账号 电脑windows怎么退出微软账户
- 4 windows如何测试端口是否开放 windows怎样测试端口是否开放
- 5 cad标注字体大小怎么调整 cad标注字体大小在哪里修改
- 6 vscode设置字体大小怎么设置 vscode调整字体大小的方法
- 7 windows如何修改文件的修改日期 windows如何更改文件修改日期
- 8 xml格式怎么转换excel 如何将xml文件转化为excel
- 9 每次打开word2007都要配置进度怎么办 word2007每次打开都要配置进度如何处理
- 10 hotmail邮箱登录教程 怎么登录hotmail邮箱
