重装win7出现0xc000000e故障图解 重装win7出现0xc000000e怎么解决
更新时间:2022-08-28 12:41:18作者:xinxin
由于win7镜像系统具有强大的兼容性特征,因此一些用户在系统运行出现故障的情况下也就会进行系统重装,可是有用户在对电脑进行重装win7系统之后却遇到了0xc000000e的错误提示,对此重装win7出现0xc000000e怎么解决呢?这里小编就来教大家重装win7出现0xc000000e故障图解。
推荐下载:win7旗舰版永久激活
具体方法:
1、电脑桌面左下角点击【菜单】按钮,如图所示。

2、弹出来的菜单选项,点击【所有程序】,如图所示。
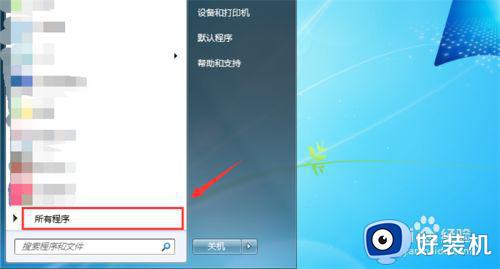
3、在里面点击【附件】,如图所示。
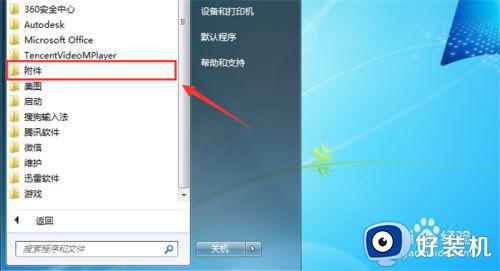
4、然后点击【系统工具】,如图所示。
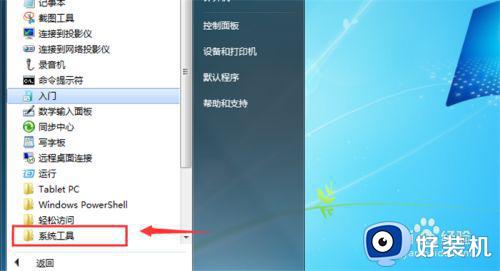
5、然后点击【系统还原】,如图所示。
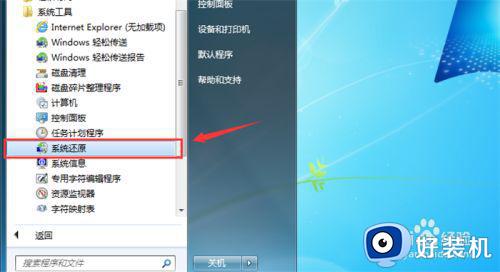
6、弹出来的窗口,点击【下一步】,如图所示。

7、选择一个还原时间,点击【下一步】按钮,如图所示。
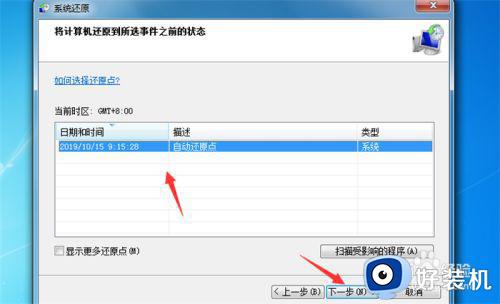
8、最后看到还原位置,点击【完成】,然后就可以还原好系统,问题就解决了,如图所示。
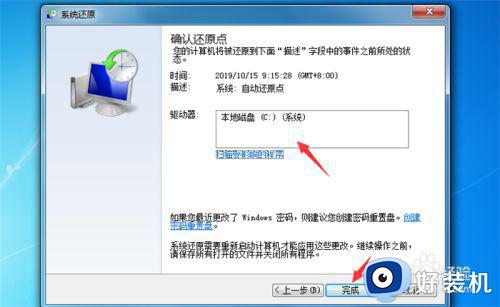
上述就是关于重装win7出现0xc000000e故障图解了,有遇到这种情况的用户可以按照小编的方法来进行解决,希望能够帮助到大家。
重装win7出现0xc000000e故障图解 重装win7出现0xc000000e怎么解决相关教程
- win7系统0xc000000e修复引导教程 win7引导选择失败0xc000000e如何修复
- win7 0xc000000e解决办法 win7出现0xc000000e错误代码如何解决
- 0xc000000e win7怎么办 win7启动出现0xc000000e错误如何修复
- win7系统重装后无法连接网络怎么办 重装win7系统后无法联网解决方法
- win7重装系统后黑屏怎么回事 电脑重装win7系统黑屏如何解决
- 重装后的win7连不上网怎么办 重装win7无法连接wifi解决方法
- 重装win7鼠标动不了怎么办 重装系统win7鼠标不能动了修复方法
- win7重装系统之后鼠标失灵怎么办 win7重装系统鼠标失灵的处理方法
- 电脑重装win7系统出现蓝屏0x0000007e错误提示修复方法
- win7恢复出厂设置和重装有什么区别 win7系统恢复出厂设置和重装区别有哪些
- win7怎么启动任务管理器 win7打开任务管理器窗口的详细步骤
- win7怎么强制退回桌面 win7电脑如何强制退回桌面
- win7怎么区分固态硬盘和机械硬盘 win7如何看电脑是机械硬盘还是固态硬盘
- win7怎么取消备份?win7关闭自动备份功能的方法
- win7禁用的网络连接怎么恢复 win7禁用的网络如何重新启用
- win7禁用驱动数字签名设置方法 win7怎样禁用驱动程序数字签名
win7教程推荐
- 1 win7怎么让耳机和音响都有声音 win7电脑耳机和音响一起响怎么弄
- 2 win7电脑屏幕四周有黑边框怎么办 win7电脑屏幕显示不全怎么调节
- 3 win7怎么设开机密码?win7设置开机密码的步骤
- 4 win7背景黑色无法更换主题怎么办 win7系统主题黑色的变不了解决方法
- 5 手机投屏到电脑WIN7的方法 手机如何投屏到电脑win7
- 6 win7定时关机在哪里设置电脑 win7台式电脑如何定时关机设置
- 7 win7怎么设置共享打印机 win7电脑如何设置打印机共享
- 8 win7电脑时钟怎么自动调整 win7电脑时间设置自动更新方法
- 9 win7怎么升级ie浏览器的版本?win7系统如何升级ie浏览器
- 10 win7笔记本搜索不到任何wifi网络怎么办 笔记本win7搜索不到wifi信号处理方法
