iOS和Windows“联手”,手机也能当电脑用了!
嗯额~
其实小编就是其中的一位!
在外急需处理工作,但电脑的文件或数据又没有,总不能走到哪都把公司的电脑背在身上吧?
为了解决这样的问题,在假期也能好好地玩耍。接下来小编就要跟大家分享下“大招”了,利用手机或者家里的电脑,随意远程控制公司的电脑,如此一来,我们就可以轻松实现在外也能办公了!

如何实现呢?
首先下载AnyViewer这一工具,它最大的特点就是稳定高清,最重要的是免费!除了支持电脑控制电脑,手机也是可以控制电脑的,而且还能快捷文件传送。
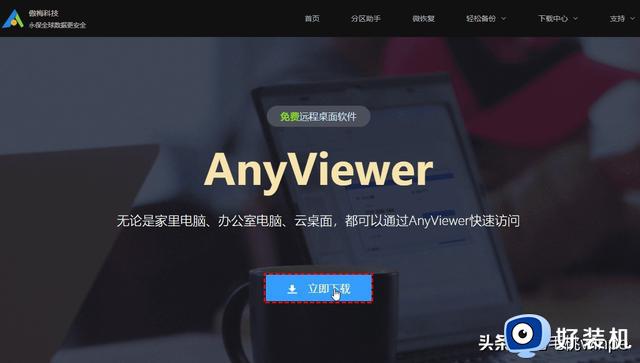
如果你想用这个工具,那么需要在手机和电脑,或两台电脑上都安装上。接下来说明一下使用的两点注意事项:
第一点:控制端和被控制端需要同时运行AnyViewer,如果其中一个关闭了就会中断连接。
第二点:需要保持控制端和被控制端的设备在正常使用,如若关机或重启,也会导致连接中断。
”。

安装好了之后,接下来需要对其进行一些设置,让远程的体验感更高。
设置固定安全码
点击【设置】-【接受者】,将【允许零食安全码】的按钮关闭。接着打开【设置我的安全码】的按钮,设置好安全码之后,点击【保存】即可。
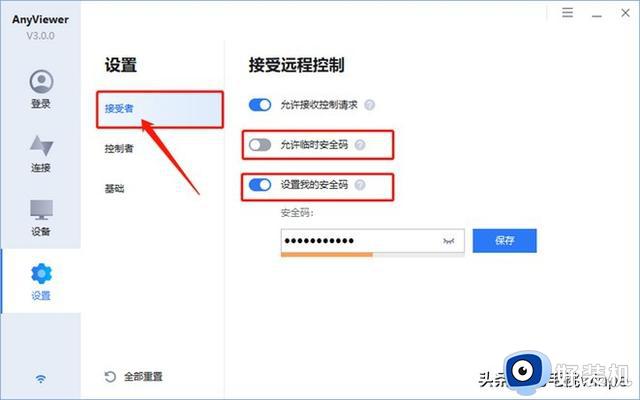
设置远程画面质量
同样在【设置】界面,切换到【控制者】选项,将【图像质量】选择为【高质量】,一般是默认的。如果你的网络状态不是很好,那么也可以调整为低画质的图像,同时打开【隐藏桌面壁纸】,远程起来会流畅些。
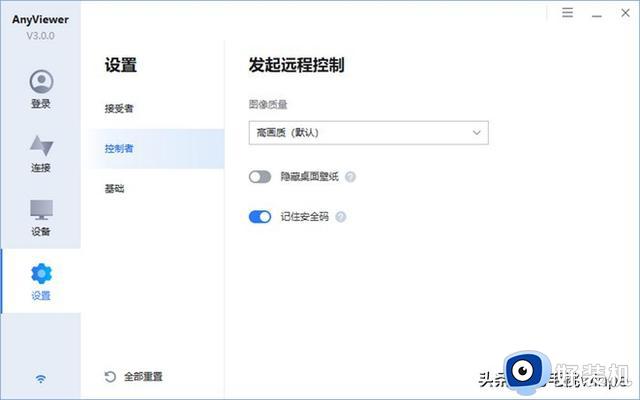
基础设置
在【设置】-【基础】界面,建议将【开机自动运行】和【阻止本设备自动睡眠】这两个选项。如果你是经常需要远程或长时间远程的,这两个开关最好是打开了。
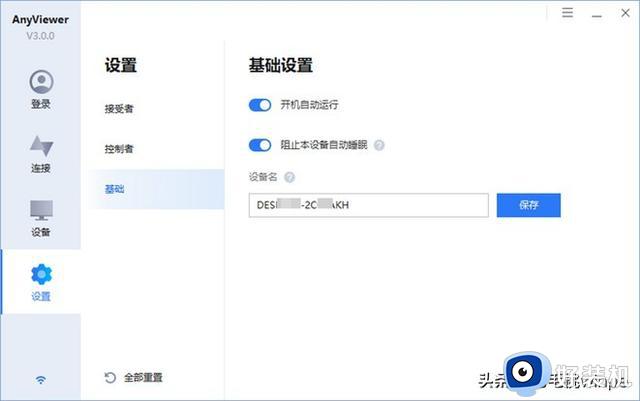
接下来以手机连接电脑为例:
手机打开AnyViewer,在框内输入被控制端的设备id,接着点击【连接】。此时手机下方会弹出选项,点击【发送控制请求】。这时候被控制端点击同意后即可连接。
但要是在家远程,被控制端无人点击同意的时候,我们选择输入安钱吗,就可以直接建立连接,岂不是更简单了!
手机连接被控制端后,你就可以在手机上进行远程操作。展开右侧,你会看到虚拟鼠标、虚拟键盘、调整画质等功能,如下图所示:
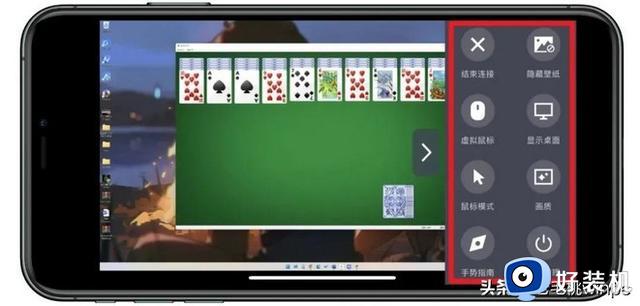
快放春节假期了,如果大家需要在家处理工作的,用这方法就很赞~
了解更多
iOS和Windows“联手”,手机也能当电脑用了!相关教程
- 苹果手机ios系统如何与windows传文件 让苹果手机ios系统与windows传文件的方法
- ios传文件怎么传到windows系统 ios传文件上传到windows系统的方法
- 腾讯手游助手ios版本怎么下载 腾讯手游助手ios版如何安装游戏
- 手机如何连接打印机 手机连接打印机的图文步骤
- cpu天玑9000和骁龙888哪个更好 高通骁龙888和联发科9000对比
- 苹果和windows电脑怎么互传文件 苹果手机windows电脑传文件的方法
- ios微信双开微信的方法 ios苹果手机怎么双开两个微信
- 苹果手机怎么传照片到windows电脑 苹果手机照片传windows电脑的步骤
- 怎么让苹果手机与Windows电脑互传文件 苹果手机与Windows电脑互传文件的简单方法
- 骁龙888和天玑1200哪个好 天玑1200与骁龙888对比
- itunes卸载不干净无法重新安装怎么办 电脑itunes卸载不干净安装不上如何解决
- cpu90多度正常吗 电脑CPU温度达到90度正常吗
- epic优惠券怎么领取 epic优惠券在哪里领取
- 不能注册dll ocx:regsvr32失败怎么解决 电脑提示不能注册dll ocx:regsvr32失败如何解决
- windows回到上一次正确设置详细步骤 windows电脑如何返回上次的正确操作
- 如何关闭Windows系统防火墙功能 快速关闭Windows系统防火墙的方法
电脑常见问题推荐
- 1 itunes卸载不干净无法重新安装怎么办 电脑itunes卸载不干净安装不上如何解决
- 2 windows建立ftp服务器设置教程 windows怎么搭建ftp服务器
- 3 怎么关闭steam开机启动 在哪里关闭steam开机启动
- 4 两台电脑之间怎么传文件最快 两台电脑间传文件怎样最快
- 5 excel打不开显示文件格式或文件扩展名无效的解决办法
- 6 steam动态怎么删除 steam游戏动态的删除步骤
- 7 蓝牙耳机连接电脑声音断断续续的怎么回事?蓝牙耳机连接电脑后时断时续如何解决
- 8 罗技gpw二代怎么调dpi 罗技gpw二代调鼠标dpi的方法
- 9 奔图打印机怎么连接wifi 奔图打印机连接wifi步骤
- 10 steam开通市场的步骤 steam在哪开通市场
