怎么让windows11不自动更新 怎么阻止windows11自动更新
电脑中有一个自动更新功能,只要有新更新推送,就会在第一时间在后台自动更新,可是很多win11系统并不喜欢,就想要阻止自动更新,但是很多用户不知道怎么让windows11不自动更新吧,针对这个问题,本文这就给大家介绍一下阻止windows11自动更新的详细方法吧。
方法如下:
1、打开服务列表
打开运行,输入services.msc打开服务列表。
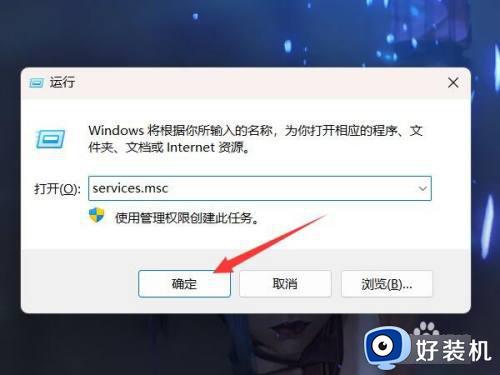
2、找到更新服务
在服务列表中找到windows更新服务。
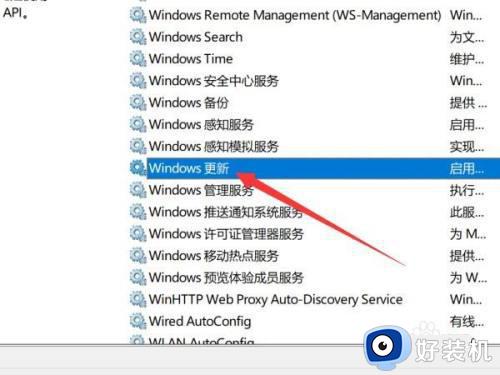
3、打开属性
右键更新服务,点击打开属性。
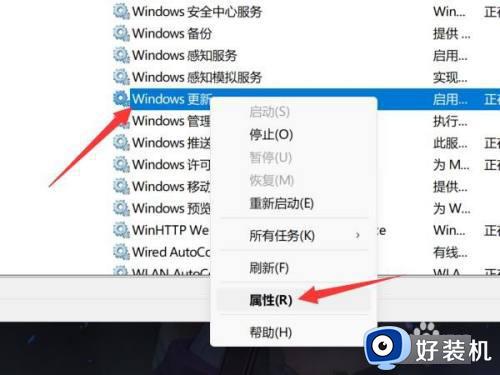
4、设置禁用
将启动类型设置为禁用即可。
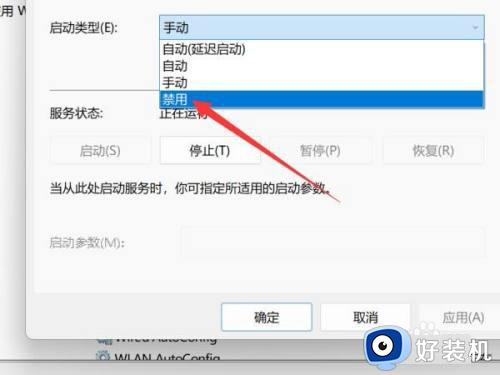
方法二、
1、选择更新设置
打开设置,选择左侧的windows更新选项。
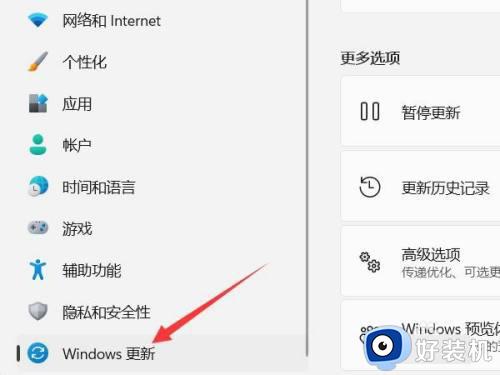
2、找到暂停更新
在更新设置中找到暂停更新选项。
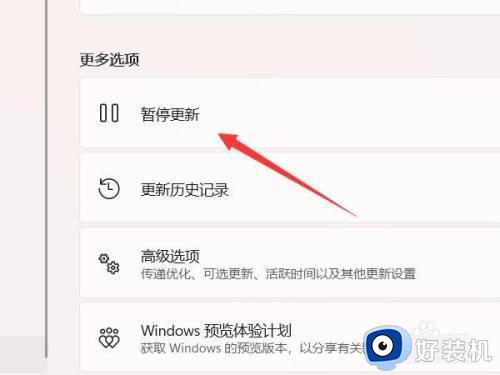
3、暂停更新
点击右侧的暂停一周即可。
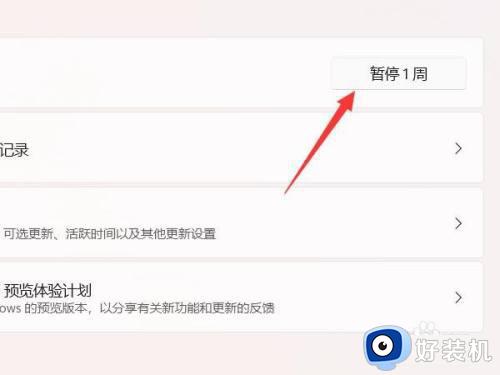
方法三、
1、打开本地组策略
打开运行,输入gpedit.msc并点击确定。
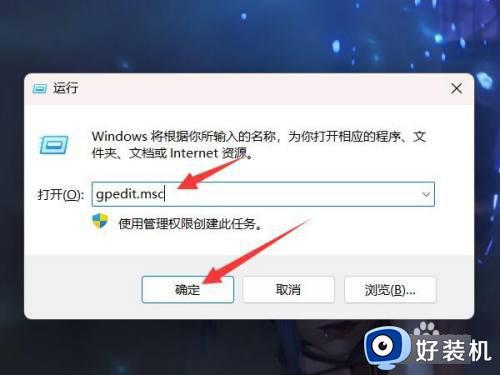
2、打开管理模板
找到计算机配置中的管理模板,点击打开·。
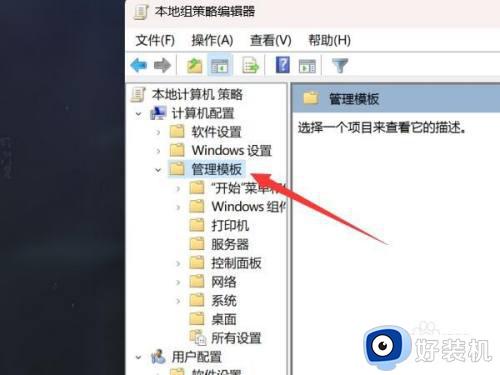
3、打开windows组件
找到windows组件选项,点击展开。
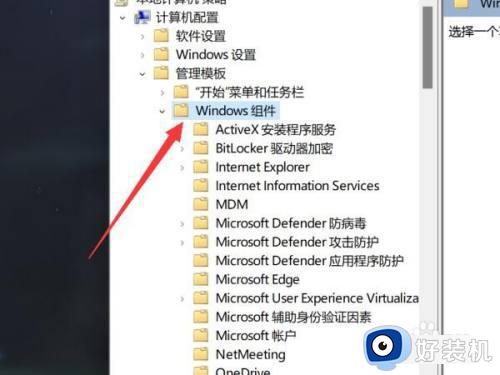
4、打开windows更新
找到windows更新文件夹,点击打开。
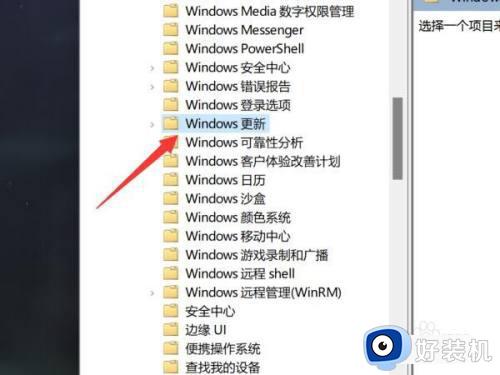
5、打开用户体验管理
在右侧找到管理用户最终体验,双击打开。
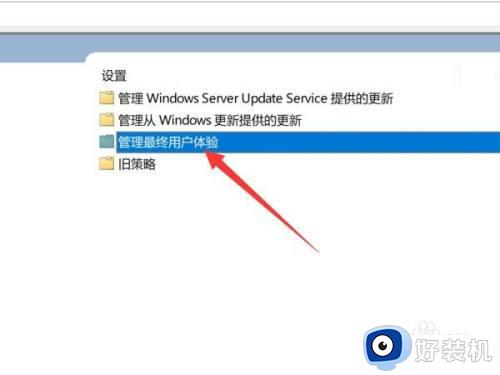
6、打开更新配置
找到配置自动更新,双击打开。
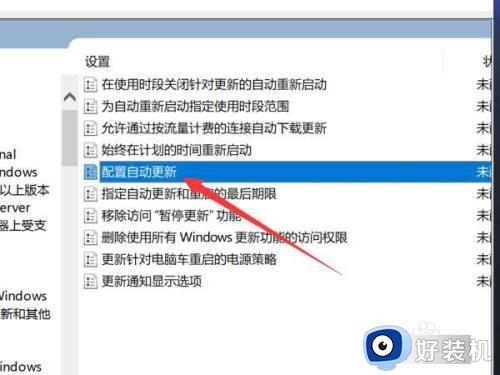
7、禁用自动更新
在左上角设置为禁用并点击确定即可。
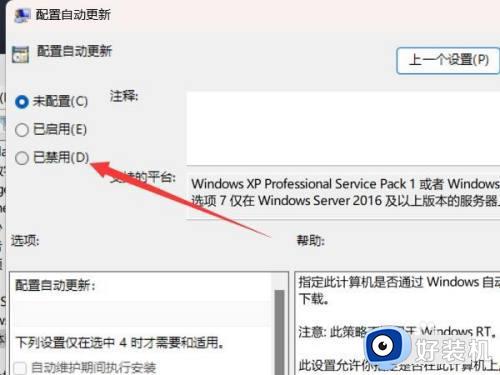
以上给大家介绍的就是怎么阻止windows11自动更新的详细内容,大家如果有想要阻止的话,可以参考上述方法来操作吧。
怎么让windows11不自动更新 怎么阻止windows11自动更新相关教程
- 怎么阻止windows11自动更新 win11永久关闭自动更新的方法
- 阻止windows11更新的方法 windows11怎么阻止更新
- windows11停止更新怎么设置 如何设置停止windows11自动更新
- windows11停止自动更新的方法 win11怎样关闭自动更新
- 怎么停止windows11自动更新 如何停止电脑windows11更新系统
- windows11停止更新怎么设置 如何关闭windows11自动更新功能
- windows11怎么禁止更新 win11怎么关闭自动更新
- 如何阻止win11更新 不让win11系统自动更新的三种方法
- 彻底关闭windows11自动更新步骤 windows11系统怎么关闭自动更新
- windows11如何取消自动更新 windows11系统怎么关闭自动更新
- windows11桌面背景老是自动更改为什么 win11怎么关闭壁纸自动更换
- windows11专业版安全中心怎么关闭 win11专业版安全中心的关闭教程
- windows11注销账户的方法 win11怎么注销账户
- windows11找不到打印机设备怎么回事 win11搜索不到打印机的解决教程
- windows11找不到本地用户和组怎么回事 win11没有本地用户和组如何处理
- win11怎么以管理员身份运行文件 win11如何以管理员身份运行文件打开
win11教程推荐
- 1 win11怎么一直显示更多选项菜单 win11右键菜单显示更多选项设置方法
- 2 win11任务栏图标全部显示的方法 win11任务栏怎么显示全部图标
- 3 win11病毒和威胁防护打不开怎么回事 win11病毒和威胁防护开不了如何解决
- 4 win11找不到支持windowshello人脸的摄像头怎么解决
- 5 windows11怎么退出微软账户 win11如何退出Microsoft账户
- 6 win11自带输入法怎么打特殊符号 win11微软输入法的特殊符号在哪里
- 7 win11自动禁用输入法怎么办 win11已禁用输入法解决方法
- 8 win11自动开关机在哪里设置 win11计算机定时开关机设置方法
- 9 win11怎么隐藏输入法状态栏 win11如何隐藏输入法图标
- 10 windows11怎么改中文 windows11如何设置中文
