win11优化系统服务的方法 win11怎么优化系统服务
更新时间:2023-05-19 11:34:22作者:zheng
在win11操作系统中,有很多系统服务都是默认开启的,而有些系统服务没有什么太大的用处,甚至还会占用我们电脑的运行内存,有些用户想要优化自己的win11电脑中的系统服务,但是不知道该如何操作,今天小编就教大家win11优化系统服务的方法,如果你刚好遇到这个问题,跟着小编一起来操作吧。
推荐下载:windows11正式版下载
方法如下:
1、首先右键点开开始菜单,选择“运行”
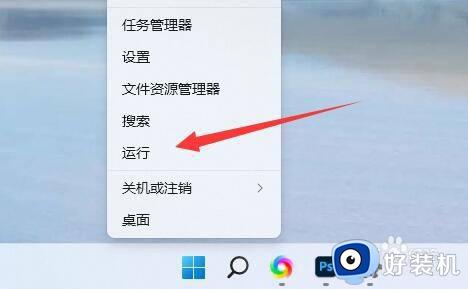
2、然后输入“services.msc”并确定打开服务列表。
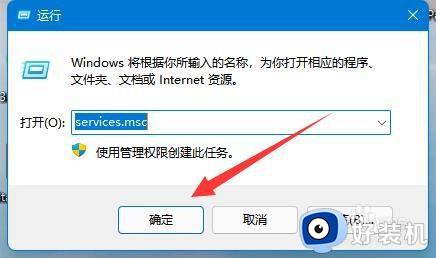
3、打开后,可以先点击“启动类型”,将优先显示都改为“自动”
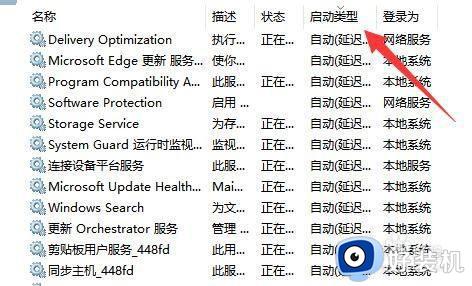
4、然后选中不需要的服务,点击“停止”就能将它关闭。
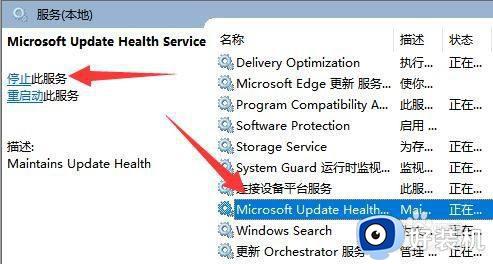
5、停止后,再双击打开并改为“禁用”就能彻底关闭。
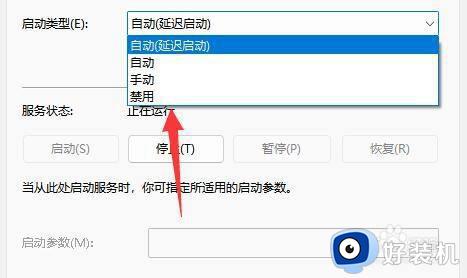
6、如果我们不知道哪些服务要关闭,可以选中它,在左边“描述”中查看。
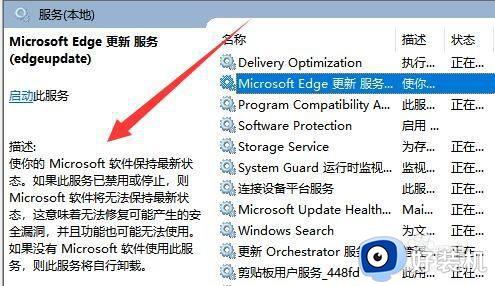
7、一般来说,与功能、软件相关的服务如果我们不用就可以关闭,例如edge、xbox、printer等。
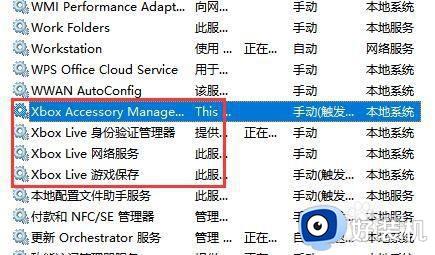
以上就是关于win11优化系统服务的方法的全部内容,还有不懂得用户就可以根据小编的方法来操作吧,希望能够帮助到大家。
win11优化系统服务的方法 win11怎么优化系统服务相关教程
- win11优化系统服务的方法 win11如何优化系统服务
- win11优化服务项目的方法 win11怎么优化系统服务
- win11怎么优化系统 win11怎么提升系统性能
- win11优化系统的方法 win11怎么优化系统
- win11服务界面如何打开 win11怎么打开服务界面
- win11使用命令打开服务界面的方法 win11怎么使用命令打开服务管理
- win11打开服务管理界面的具体步骤 win11怎么打开服务界面
- win11怎么透明化任务栏 win11更改任务栏透明设置方法
- win11怎么关闭xbox开机启动 win11关闭xbox开机启动的方法
- win11任务管理器怎么开 win11任务管理器的打开方法
- 电脑图标透明度怎么调win11 win11电脑图标透明度设置步骤
- win11怎样重置电脑 win11如何重置系统
- win11怎么设置声音响度均衡 win11系统声音响度均衡在哪调
- win11支持安卓应用吗 win11怎么安装安卓应用
- 电脑升到win11怎么回到win10 win11无损降级win10的步骤
- 电脑为啥重置不了11系统?windows11无法重置电脑如何解决
win11教程推荐
- 1 win11增加新用户详细教程 win11系统怎么新增用户
- 2 win11自带解压软件吗 win11自带的解压缩软件在哪
- 3 更新了win11亮度无法调节怎么回事 升级win11亮度调不了如何解决
- 4 win11怎么设置局域网共享文件夹 win11局域网如何设置共享文件夹
- 5 不支持的cpu怎么升级win11 win11安装提示cpu不支持如何解决
- 6 win11正在准备自动修复卡住一直转圈无法开机处理方法
- 7 win11找不到摄像头设备怎么办 win11电脑未检测到摄像头处理方法
- 8 笔记本从win11还原到win10的方法 笔记本win11怎么恢复到win10
- 9 win11照片预览不显示怎么办 win11照片不显示预览如何解决
- 10 笔记本电脑升级win11触摸板失灵怎么办 win11笔记本电脑触摸板用不了修复方法
