win10默认文件夹查看方式怎么设置 win10默认文件夹查看方式的设置方法
更新时间:2023-12-10 11:56:00作者:mei
win10系统默认文件夹查看方式是设置好的,有些用户觉得不合适,想要重新设置一下,那么该怎么操作?其实方法很简单,阅读下文几种方法操作,很快就能设置win10默认文件夹查看方式。
解决方法如下:
1、首先我们打开系统的文件资源管理器,在他的界面上方找到查看这个选项,打开查看操作面板。
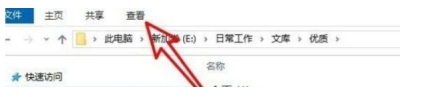
2、接下来在打开的查看操作面板中可以看到有小图标、大图标、列表等多种查看文件的方式,我们点击选择想要设置为默认的那个方式。
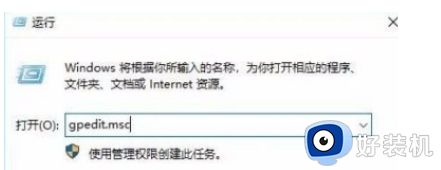
3、点击选择默认的查看方式之后,在右边找到选项图标,点击之后打开文件夹选项界面进行下一步的设置。
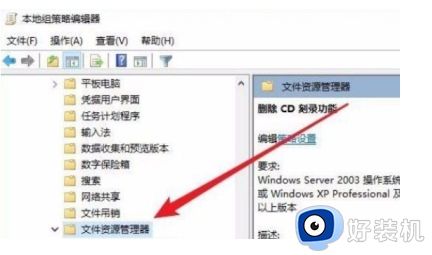
4、打开文件夹选项界面之后,然后我们点击上方的查看选项切换到查看设置界面。
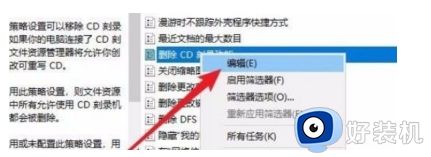
5、最后我们在出现的这个查看界面中,找到“应用到文件夹”这个选项,点击之后可以将设置的查看视图方式应用到所有的文件中。

6、点击之后会出现下图所示的一个询问界面,点击其中的“是”这个按钮确认设置即可。
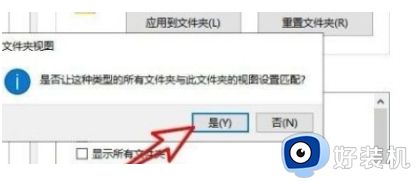
通常win10系统文件一般都是有默认打开方式的,如果你想设置默认文件夹查看方式,参考以上方法操作即可。
win10默认文件夹查看方式怎么设置 win10默认文件夹查看方式的设置方法相关教程
- win10 子文件查看怎么默认大图标 win10设置文件夹默认以大图标显示的步骤
- win10怎样设置文件默认打开方式 设置win10文件默认打开方式的方法
- win10电脑怎么更改默认照片软件 win10更改默认照片查看器的方法
- win10打开文件夹默认最大化怎么设置 win10打开文件夹窗口默认最大化的设置方法
- win10图片打开方式怎么设置默认打开方式 win10修改图片默认打开方式的方法
- win10查看别人共享文件夹的步骤 win10怎么查看别人的共享文件夹
- win10电脑怎么设置acdsee5.0为默认图片打开方式
- win10如何设置pdf默认打开方式 win10设置判断题默认打开的方法
- 如何查看win10系统头像的位置 查看win10系统头像文件夹位置的方法
- win10怎么设置文件默认打开程序 win10文件默认打开方式怎么设置
- win10隔离的文件在哪里恢复 win10隔离的文件怎么恢复
- win10卡住点鼠标有嘟嘟声怎么办?win10电脑鼠标点击发出嘟嘟的声音如何解决
- win10卡欢迎界面进不去桌面怎么回事 win10开机开欢迎进不去系统如何处理
- win10均衡器怎么调能达到最佳效果 win10均衡器调到最佳效果的方法
- win10局域网只看到少数电脑怎么回事 win10局域网只能看到部分电脑如何处理
- win10查看电脑开机时间记录在哪里 win10如何查看电脑开机时间记录
win10教程推荐
- 1 win10卡住点鼠标有嘟嘟声怎么办?win10电脑鼠标点击发出嘟嘟的声音如何解决
- 2 win10插上外置光驱没反应怎么办 win10外置光驱没有反应处理方法
- 3 win10不能更新系统怎么办 win10电脑不能更新系统修复方法
- 4 win10不支持显卡驱动怎么办 win10显卡不能安装驱动安装处理方法
- 5 win10右下角天气怎么关 win10删除电脑右下角天气显示的方法
- 6 win10删除文件需要管理员权限怎么办 win10删掉文件需要管理员权限处理方法
- 7 彻底关闭win10病毒和威胁防护的步骤 win10如何关闭病毒和威胁防护
- 8 win10进入桌面后鼠标一直转圈怎么回事 win10进桌面一直转圈怎么解决
- 9 win10桌面快捷图标出现白纸怎么回事 win10桌面快捷方式图标变成白板如何处理
- 10 win10计算器打不开怎么办 如何解决win10系统无法打开计算器
