win10打开文件夹慢怎么解决 win10打开文件夹很慢如何处理
更新时间:2023-12-06 11:58:05作者:huige
大家在使用win10 ghost 纯净版系统的时候,是否遇到过这样一个问题, 就是在打开文件夹的时候,发现速度很慢,每次都要等待一段时间让用户们很是困扰,经过分析可能是文件夹的文件太多引起的,有遇到一样情况的用户们可以跟着笔者一起来学习一下win10打开文件夹很慢的处理方法。
方法如下:
方法一:某个文件夹打开慢解决方法
1.右击你打开速度慢的文件夹,然后选择【属性】。
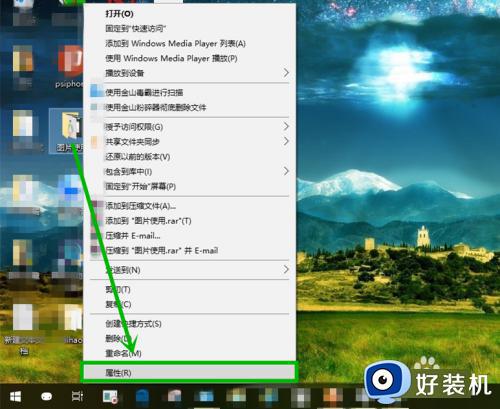
2.在打开的【属性】窗口选择【自定义】选项卡。
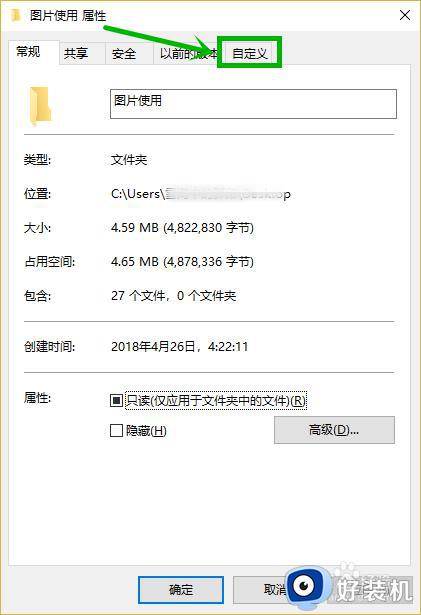
3.打开优化此文件夹的下拉列表,我们会看到五个选项,一般情况下如果此文件夹中含有不同类型的文件,我们选择【常规】选项就行了,而如果里面全是图片文件,选择【图片】就行了,其他类似,设置完后点击【确定】退出
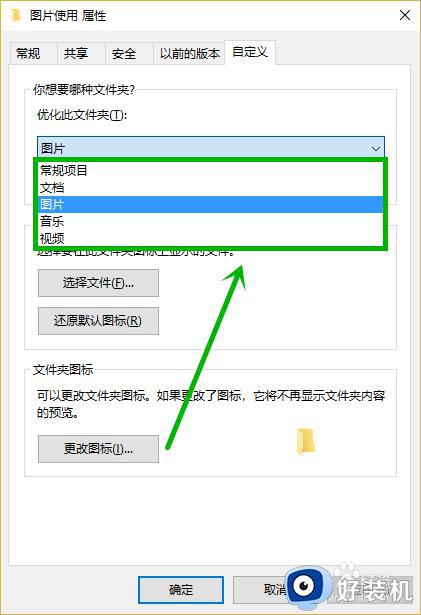
方法二:关闭文件缩略图
1.随便打开一个文件夹,依次选择【查看】选项卡>>【选项】。
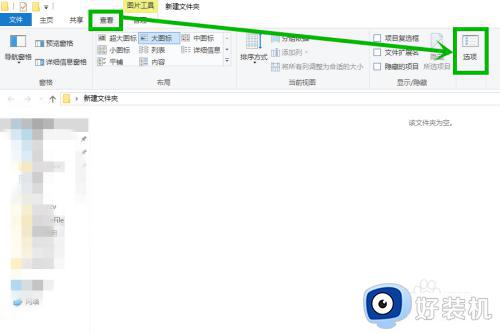
2.在打开的【文件夹选项】窗口选择【查看】选项卡,然后再高级设置组找到【在缩略图上显示文件图标】,并将前面的【✓】去掉,然后点击【应用】>>【确定】。
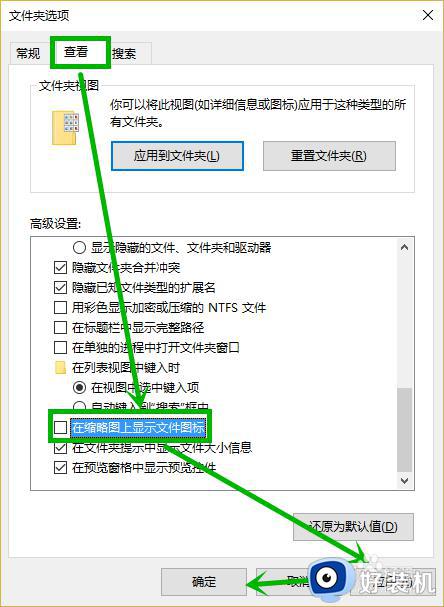
3.桌面右击【此电脑】选择【属性】,在打开的窗口选择【高级系统设置】。
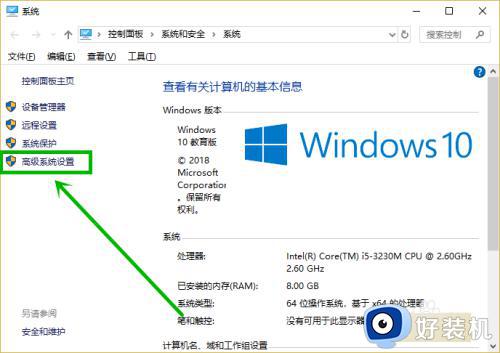
4.然后在打开的【系统属性】窗口的性能组点击【设置】。
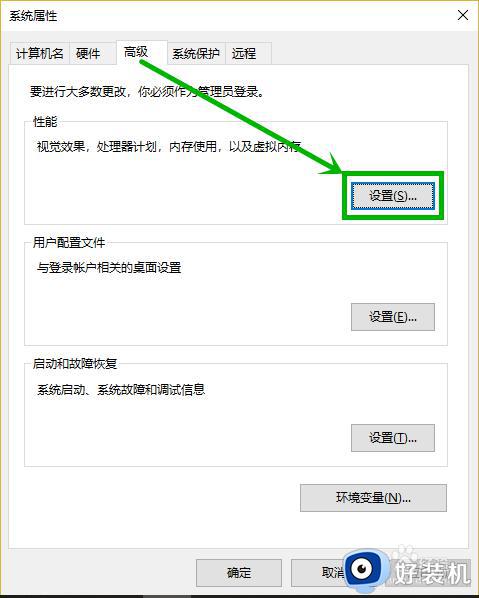
5.在打开的窗口找到【显示缩略图,而不是显示图标】,并将前面复选框的【✓】去掉,点击【应用】后【确定】退出就完成了设置。
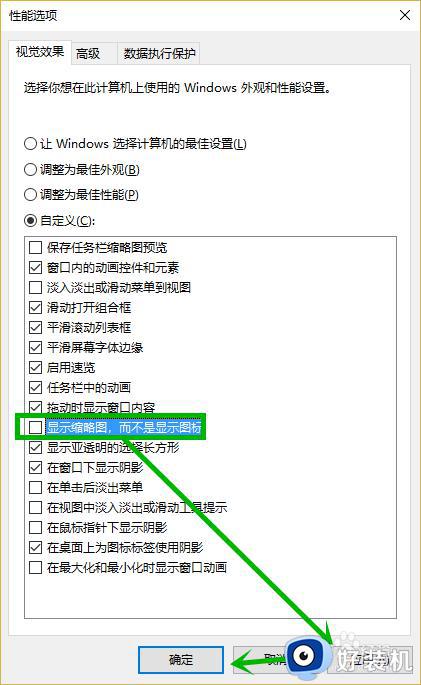
关于win10打开文件夹慢的详细解决方法,有遇到一样情况的用户们可以参考上面的方法步骤来进行解决,希望帮助到大家。
win10打开文件夹慢怎么解决 win10打开文件夹很慢如何处理相关教程
- 为什么win10打开文件夹很慢才打开 win10电脑双击打开文件夹很慢多种解决方法
- win10download文件开启很慢怎么办 win10download文件打开缓慢如何修复
- win10打开文件夹转圈怎么办 win10文件夹打开一直转圈如何解决
- win101909文件夹闪退为什么 win10 1909打开文件夹老是闪退如何处理
- win10文件夹选项怎么开启 如何打开win10的文件夹选项界面
- win10如何解决文件夹假死问题 win10文件夹出现假死的解决方法
- win10打开文件夹卡死怎么办 win10打开文件夹无响应卡死如何解决
- win10的文件夹选项在哪里 如何打开win10文件夹选项
- win10打开程序响应很慢怎么解决 win10打开程序响应很慢的解决方法
- win10打开程序响应很慢怎么办 win10打开软件响应特别慢怎么解决
- win10进入不了桌面怎么办 win10电脑开机后进不了系统解决方法
- win10管理员名称改不了怎么回事 win10改不了管理员名字如何处理
- win10键盘shift锁定如何解锁 win10 shift被锁定了的解决教程
- 电脑没有睡眠选项的原因是什么 电脑忽然没有了睡眠如何解决
- win10云内容搜索如何关闭 win10云搜索怎么关
- win10把此电脑图标放到桌面设置方法 win10如何把此电脑图标放到桌面
win10教程推荐
- 1 彻底关闭win10病毒和威胁防护的步骤 win10如何关闭病毒和威胁防护
- 2 win10进入桌面后鼠标一直转圈怎么回事 win10进桌面一直转圈怎么解决
- 3 win10桌面快捷图标出现白纸怎么回事 win10桌面快捷方式图标变成白板如何处理
- 4 win10计算器打不开怎么办 如何解决win10系统无法打开计算器
- 5 win10共享文件夹怎么在另一个电脑查看 win10共享文件夹另外一台电脑如何找到
- 6 win10关闭每次打开应用的通知设置方法 如何关闭win10每次点开软件都提醒
- 7 win10实时保护关不掉怎么办 win10实时保护关闭不了如何解决
- 8 win10把硬盘识别成移动硬盘怎么办 win10硬盘变成可移动设备处理方法
- 9 win10电脑拷贝记录怎么查 win10如何查看拷贝记录
- 10 win10需要新应用打开此ms-gaming怎么办?win10提示“需要新应用打开此ms-gamingoverlay”如何解决
