windows11网络连接图标不见了怎么办?win11网络图标找不到了如何解决
更新时间:2024-04-10 11:41:18作者:huige
我们在使用电脑时,有时候会对网络连接图标进行连接,然而有用户升级到windows11系统之后,却遇到了网络连接图标不见了的情况,许多人遇到这样的问题都不知道该怎么办,有遇到相同情况的用户们可以跟随笔者一起来看看win11网络图标找不到了的详细解决方法吧。
方法一:
1、点击下方任务栏中的"搜索"图标。
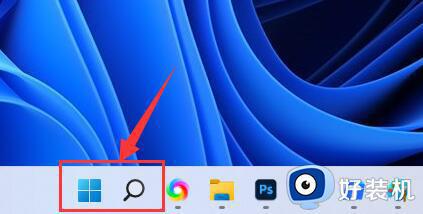
2、在搜索框中输入"服务"并打开。
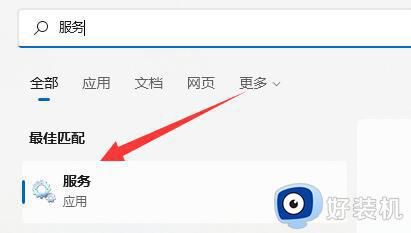
3、进入服务界面后,找到列表下的"WLAN AutoConfig"选项。
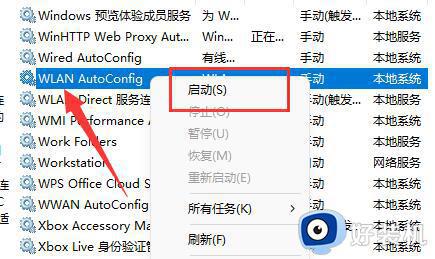
4、在给出的选项中选择"启动",然后在启动界面中将"启动类型"修改为"手动",随后点击下方的"启动"。
5、最后点击确定进行保存,再重新打开电脑就可以看到桌面右下角的网络图标了。
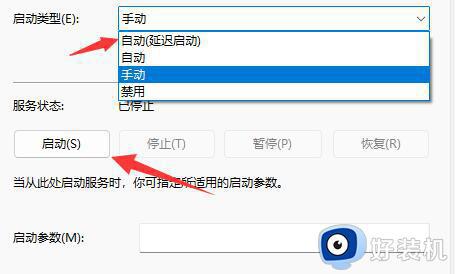
方法二:
1、点击菜单中的"设置",选择"网络和Internet"。
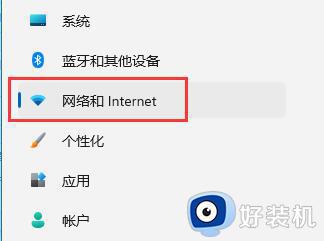
2、点击其中的"高级网络设置"。
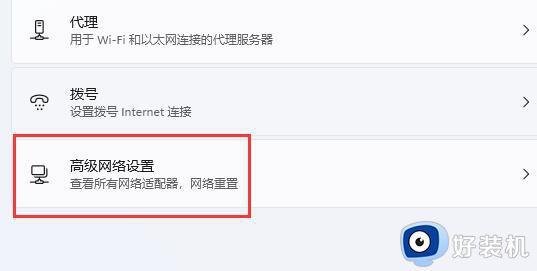
3、然后选择"网络重置"。
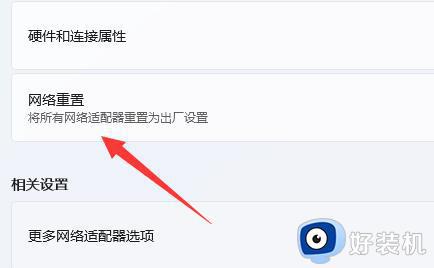
4、最后点击界面中的"立即重置"即可。(之后电脑会自动重启,记得将打开的文件进行保存)
关于windows11网络连接图标不见了的详细解决方法就给大家介绍到这里了,有遇到相同情况的用户们可以参考上述方法步骤来进行解决,希望帮助到大家。
windows11网络连接图标不见了怎么办?win11网络图标找不到了如何解决相关教程
- win11wifi图标不见了的解决方法 win11wifi图标没了怎么办
- win11没有网络图标且无法连接网络的解决方法 win11网络图标消失还连不了网怎么办
- win11找不到wifi网络图标怎么办 windows11wifi图标没了如何解决
- win11无线网图标不见怎么办 win11无线网图标找不到的两种解决方法
- win11 wlan图标不见了怎么办 win11wifi图标不见了如何解决
- win11找不到无线网络连接图标怎么办 win11没有无线网络连接处理方法
- win11电脑WiFi图标不显示怎么办 win11电脑WiFi图标不显示两种解决方法
- windows11wifi图标不见了怎么办 win11没有wifi图标的解决步骤
- win11wifi图标找不着怎么回事 win11wifi图标消失不见的两种解决方法
- win11电脑wifi图标消失的解决方法 win11如何解决我i发图标消失
- win11提示无法安装程序包如何解决 win11提示无法安装程序包的解决方法
- win11打游戏任务栏一直弹出怎么回事 win11打游戏任务栏一直弹出的解决方法
- win11安全模式如何切换到正常模式 win11安全模式切换到正常模式的方法
- win11自动更新有必要关闭吗 彻底关掉win11自动更新详细教程
- 电脑自动升级win11好不好 电脑怎么自动更新系统win11
- win11照片查看器没了怎样安装 win11没有图片查看器如何恢复
win11教程推荐
- 1 win11任务栏图标全部显示的方法 win11任务栏怎么显示全部图标
- 2 win11病毒和威胁防护打不开怎么回事 win11病毒和威胁防护开不了如何解决
- 3 win11找不到支持windowshello人脸的摄像头怎么解决
- 4 windows11怎么退出微软账户 win11如何退出Microsoft账户
- 5 win11自带输入法怎么打特殊符号 win11微软输入法的特殊符号在哪里
- 6 win11自动禁用输入法怎么办 win11已禁用输入法解决方法
- 7 win11自动开关机在哪里设置 win11计算机定时开关机设置方法
- 8 win11怎么隐藏输入法状态栏 win11如何隐藏输入法图标
- 9 windows11怎么改中文 windows11如何设置中文
- 10 win11重置未进行任何更改怎么办 win11重置提示未进行任何更改解决方法
