win11文件夹打开后闪退的解决方法 win11打开文件夹就闪退如何修复
更新时间:2023-06-26 11:47:39作者:zheng
我们可以在win11电脑中打开文件夹来查看各种文件,以及修改或者编辑win11电脑中的文件,但是有些用户在使用win11电脑时却出现了一些问题,自己在打开了电脑的文件夹之后就闪退了,这该怎么修复呢?今天小编就教大家win11文件夹打开后闪退的解决方法,如果你刚好遇到这个问题,跟着小编一起来操作吧。
推荐下载:win11正式版
方法如下:
1、首先我们在桌面中按下【win】+【R】在打开的页面中输入【msconfig】点击确定。
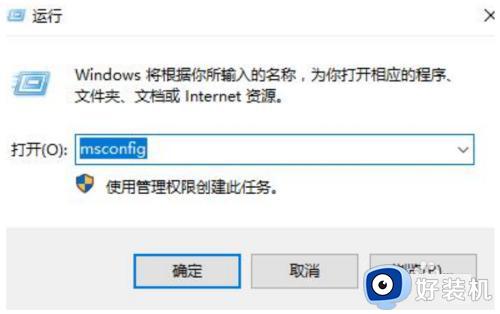
2、在进入的页面中,我们切换到服务选项,转移到该页面后,我们勾选【隐藏所有microsoft服务】,完成操作后点击【全部禁用】即可。
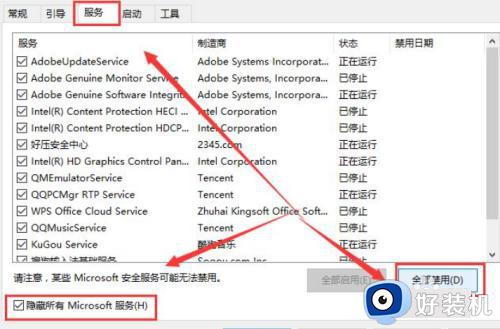
3、此时我们按下【ctrl】【shift】【esc】打开任务管理器,选择【启动】页面,将所有的启动项都禁用即可。
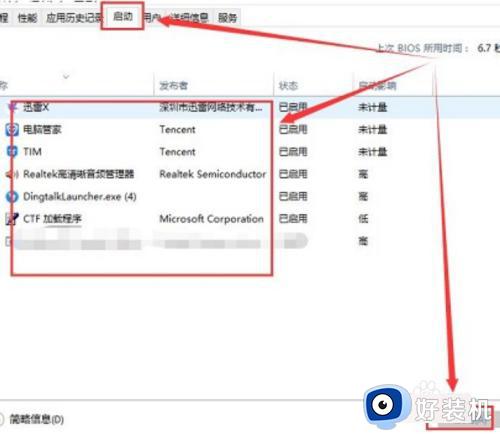
4、此时按下【win】+【x】打开选项栏,我们点击【命令提示符】进入。
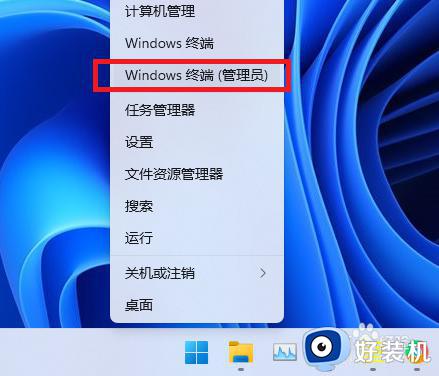
5、将下列命令输入进行系统的自我保护和修复的操作当中。
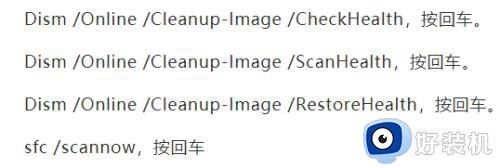
6、几条命令逐一运行,需要等上一段时间,最后重启一下电脑看看能不能解决。
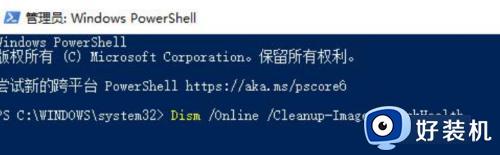
以上就是关于win11文件夹打开后闪退的解决方法的全部内容,还有不懂得用户就可以根据小编的方法来操作吧,希望能够帮助到大家。
win11文件夹打开后闪退的解决方法 win11打开文件夹就闪退如何修复相关教程
- win11如何解决打开文件夹总闪退 win11打开文件夹总闪退的原因和解决方法
- win11打开文件夹闪退如何解决 win11打开文件夹闪退的解决方案
- win11应用商店闪退怎么办 win11打开应用商店闪退修复方法
- win11资源管理器闪退的解决方法 win11资源管理器闪退了如何修复
- windows11任务栏设置闪退怎么办 win11任务栏设置打不开闪退解决方法
- win11显卡设置闪退怎么办 win11打开显卡设置闪退怎么解决
- win11打开设置闪退怎么办 win11设置界面闪退解决方法
- win11 PS2022闪退解决办法 win11使用PS2022总闪退如何解决
- win11拖动文件闪退什么原因 win11移动文件闪退的修复方法
- win11拖动文件出现闪退什么原因 win11拖动文件出现闪退解决教程
- win11如何关闭个性化锁屏界面 win11关闭个性化锁屏界面的方法
- 如何把win11系统界面改成经典版 win11系统界面改成经典版的设置方法
- 笔记本win11投屏电视机怎么弄 笔记本win11怎么投屏到电视
- 笔记本从win11还原到win10的方法 笔记本win11怎么恢复到win10
- 笔记本win11没有wifi选项了怎么回事?笔记本win11的wifi功能不见了如何解决
- 笔记本win11的wifi功能不见了怎么回事 笔记本windows11wifi功能消失了如何恢复
win11教程推荐
- 1 笔记本从win11还原到win10的方法 笔记本win11怎么恢复到win10
- 2 win11照片预览不显示怎么办 win11照片不显示预览如何解决
- 3 笔记本电脑升级win11触摸板失灵怎么办 win11笔记本电脑触摸板用不了修复方法
- 4 windows11自带虚拟机怎么使用 win11自带的虚拟机使用教程
- 5 windows11自带的游戏在哪里 win11如何调出电脑自带游戏
- 6 win11字体库在哪里 windows11字体文件在哪
- 7 windows11桌面添加日历怎么设置?win11如何将日历添加到电脑桌面上去
- 8 win11怎么设置亮度自动调节 win11自动亮度开关在哪里
- 9 win11怎么一直显示更多选项菜单 win11右键菜单显示更多选项设置方法
- 10 win11任务栏图标全部显示的方法 win11任务栏怎么显示全部图标
