win11空格键和alt键没反应怎么办 win11电脑alt space快捷键冲突怎么设置
更新时间:2023-10-19 11:53:58作者:jhuang
在win11中文版系统中,Alt+Space热键是许多用户在日常使用中的常见操作之一,因为它提供了快捷的窗口管理功能,有时候我们可能会遇到Alt+Space热键被禁用或被其他程序占用的情况,win11空格键和alt键没反应怎么办呢?下面就一起来探讨一下win11电脑alt space快捷键冲突怎么设置的方法。
方法一:
1、首先,按键盘上的 Win 键,或点击任务栏底部的开始图标。
2、这时候,会打开开始菜单,然后找到并点击已固定应用下的设置。
3、Windows 设置窗口,利用搜索框,输入语言,然后在打开的搜索结果中,选择编辑语言和键盘选项。
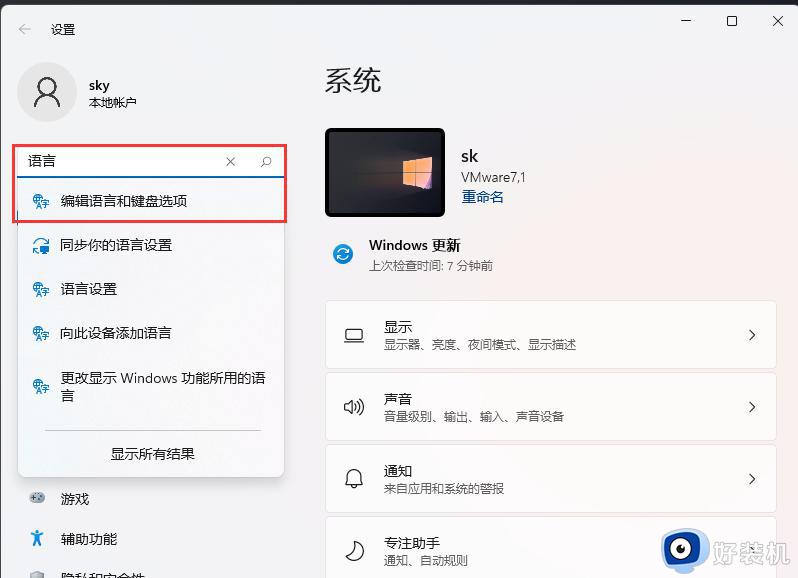
4、点击中文简体右侧的三个小点,然后选择语言选项。
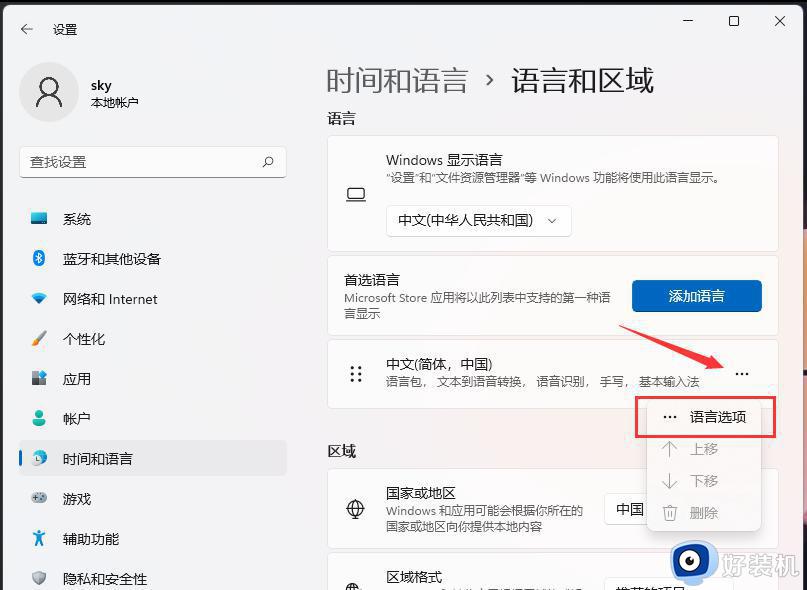
5、键盘下,找到微软拼音输入法右侧的三个小点,然后选择键盘选项。
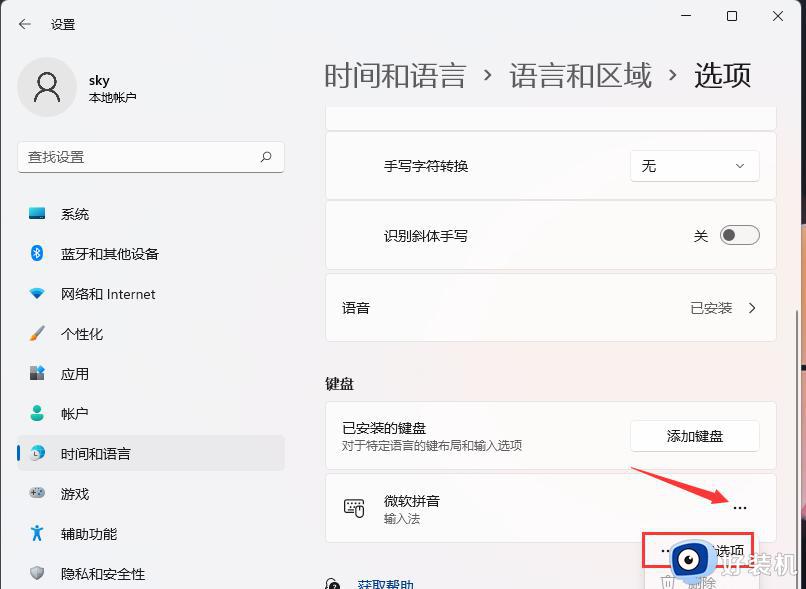
6、接着,点击按键(模式切换、候选字词、快捷键)。
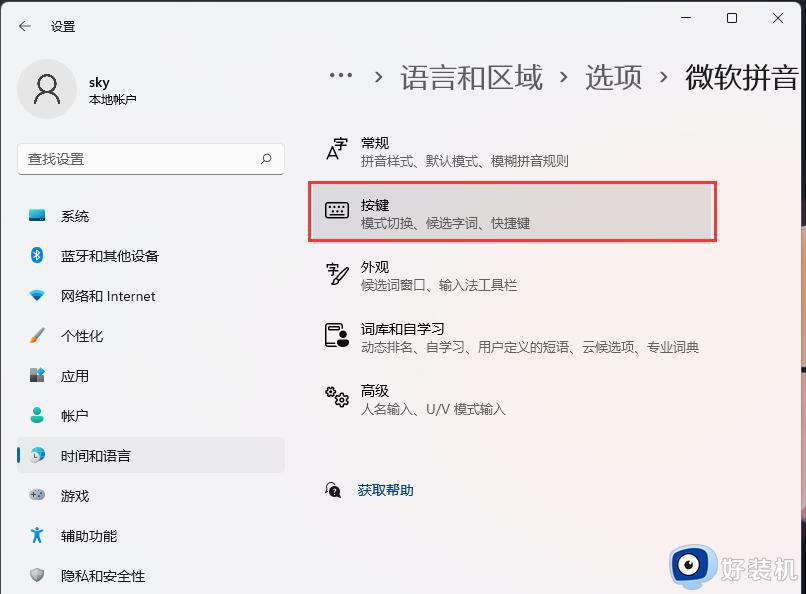
7、模式切换下,就可以对微软拼音按键进行设置了。
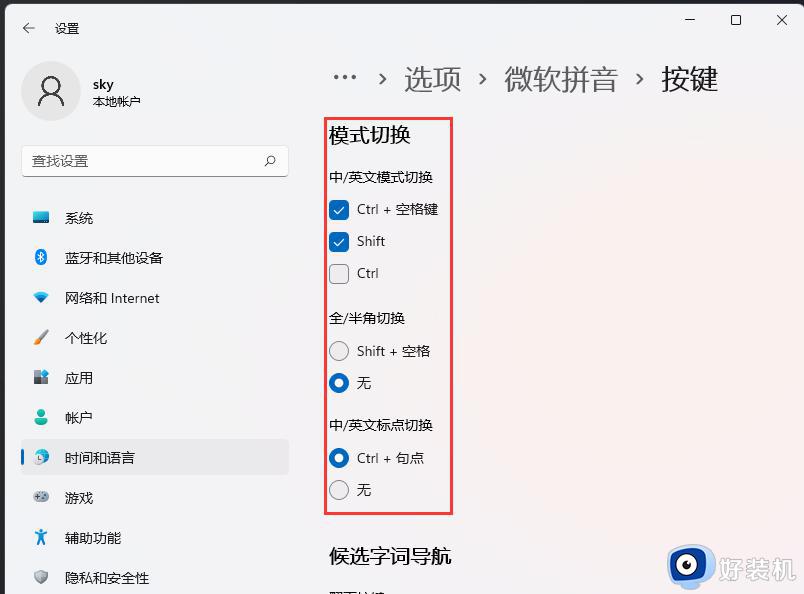
方法二:
1、也有可能因为你的utools没有启动,当它没有启动的时候,ALT+空格就左上角一个菜单。
2、在这个文件夹启动它:C:\Users\XXXX\AppData\Local\Programs\utools。
以上就是win11空格键和alt键没反应怎么办的全部内容,如果有需要的用户,可以按照以上步骤进行操作,希望对大家有所帮助。
win11空格键和alt键没反应怎么办 win11电脑alt space快捷键冲突怎么设置相关教程
- win11alt加tab突然不能切换窗口为什么 win11键盘alt加tab切不了窗口原因和解决方法
- win11截屏怎么截快捷键 win11截屏快捷键ctrl+alt+什么
- win11修改输入法快捷键的方法 win11怎么修改输入法快捷键
- win11自带截屏快捷键是什么 win11截屏快捷键ctrl+alt+
- win11关机快捷键ctrl加什么 win11关机快捷键怎么设置
- win11按alt+tab键无法实现桌面切换怎么回事
- win11快捷键没反应怎么办 win11无法使用快捷键处理方法
- win11怎么设置键盘快捷键 win11输入法设置快捷键方法
- win11系统win+e快捷键用不了怎么办 windows+e快捷键没反应解决方法win11
- win11快捷键没反应如何修复 win11按下快捷键没有反应怎么办
- win11任务栏右键没有任务管理器怎么回事 win11右键任务栏没有任务管理器如何处理
- win11关机后外设还亮怎么回事 win11电脑关机后外设不断电如何处理
- 电脑win11设置软件白名单的方法 win11如何设置软件白名单
- 电脑wifi图标不见了win11是怎么回事 windows11 wifi消失不见了如何解决
- 戴尔电脑升级win11开不了机怎么回事 戴尔电脑升级win11后无法开机如何处理
- 电脑windows11怎么关机 win11在哪里关机
win11教程推荐
- 1 更新了win11亮度无法调节怎么回事 升级win11亮度调不了如何解决
- 2 win11怎么设置局域网共享文件夹 win11局域网如何设置共享文件夹
- 3 不支持的cpu怎么升级win11 win11安装提示cpu不支持如何解决
- 4 win11正在准备自动修复卡住一直转圈无法开机处理方法
- 5 win11找不到摄像头设备怎么办 win11电脑未检测到摄像头处理方法
- 6 笔记本从win11还原到win10的方法 笔记本win11怎么恢复到win10
- 7 win11照片预览不显示怎么办 win11照片不显示预览如何解决
- 8 笔记本电脑升级win11触摸板失灵怎么办 win11笔记本电脑触摸板用不了修复方法
- 9 windows11自带虚拟机怎么使用 win11自带的虚拟机使用教程
- 10 windows11自带的游戏在哪里 win11如何调出电脑自带游戏
