win10电脑色差太严重怎么调 win10电脑显示颜色不正常处理方法
更新时间:2023-02-25 10:13:00作者:xinxin
基本上,我们在电脑安装win10系统之后,很多设置也都符合大多用户的操作习惯,然而最近有小伙伴反馈自己win10系统安装之后启动时屏幕的颜色不正常,色差严重,导致用户体验极差,对此win10电脑色差太严重怎么调呢?今天小编就来教大家win10电脑显示颜色不正常处理方法。
推荐下载:系统之家win10专业版
具体方法:
1、在电脑桌面空白处右键点击,再点击“显示设置(D)”。
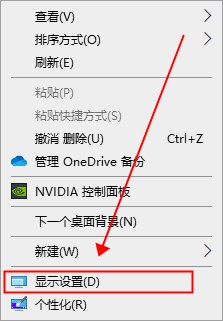
2、在显示中点击“高级显示设置”。
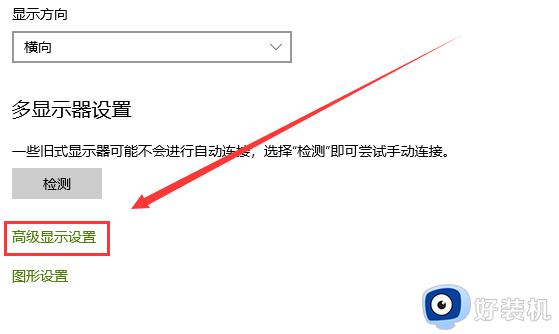
3、在高级显示设置中,点击“显示器1的显示适配器属性”。
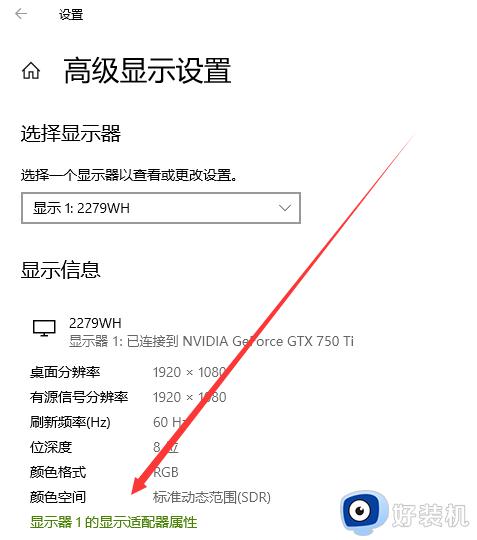
4、在显示器属性中,点击颜色管理——点击颜色管理(M)。
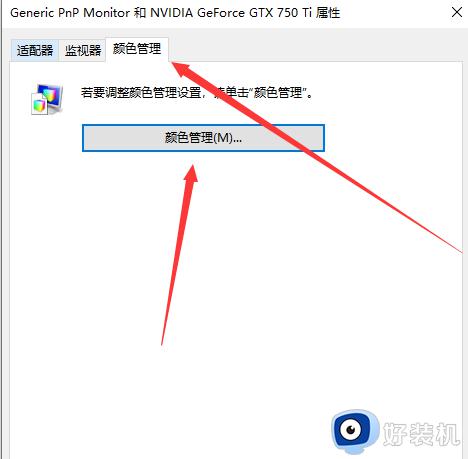
5、在颜色管理中——高级——校准显示器(C)。
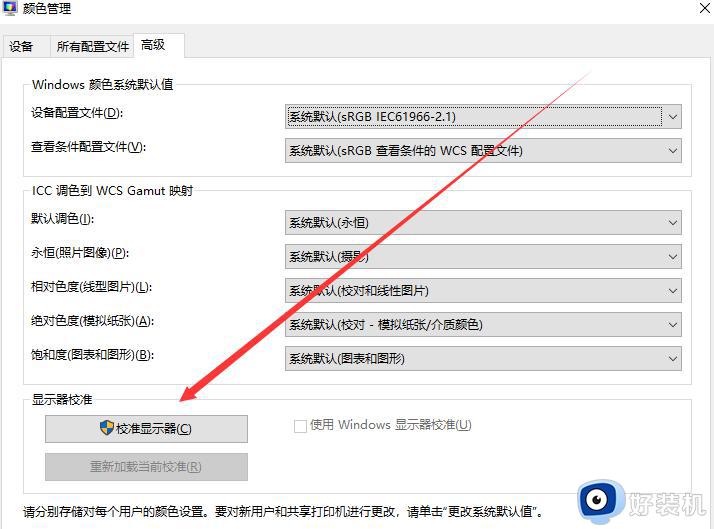
6、显示器颜色校准——安装指示点击下一步就可以了。
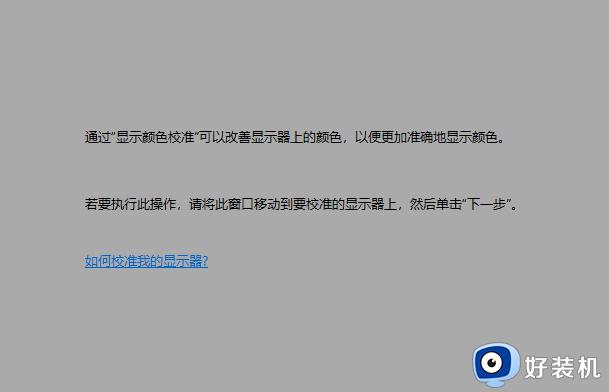
以上就是小编告诉大家的win10电脑显示颜色不正常处理方法了,碰到同样情况的朋友们赶紧参照小编的方法来处理吧,希望能够对大家有所帮助。
win10电脑色差太严重怎么调 win10电脑显示颜色不正常处理方法相关教程
- win10电脑色差怎么调 win10电脑有色差如何调整
- win10如何调整显示器颜色 win10显示屏颜色怎么调的正常
- win10电脑色彩饱和度怎么调 win10调整色彩饱和度设置方法
- win10电脑屏幕颜色不正常怎么调 win10显示器颜色不正常如何解决
- win10电脑屏幕有色差了如何调整 win10调节电脑屏幕颜色的方法
- win10如何校正显示器颜色 win10校正显示器颜色的方法介绍
- win10系统显示器颜色不正常怎么办 win10显示器颜色失真怎么解决
- win10hdr颜色不正常如何修复 win10自带hdr打开画面变淡了怎么办
- w10系统桌面颜色刺眼怎么办 win10屏幕白色太刺眼解决方法
- win10电脑色彩怎么调正常 win10电脑色彩不正常如何调整
- windows10系统自带dx修复吗 windows10 directx修复工具如何使用
- 电脑配置怎么看win10 win10电脑配置查看步骤
- win10查看系统版本信息在哪里 win10系统如何查看版本信息内容
- win10显卡驱动死活装不上是什么问题 win10显卡驱动程序安装不了如何处理
- win10卡在欢迎界面很久才进入桌面怎么回事 win10开机卡在欢迎界面转圈如何修复
- 如何把win10任务栏设置为透明 win10任务栏变为透明的设置方法
win10教程推荐
- 1 win10更新后任务栏一直转圈怎么办 win10更新后任务栏转圈圈处理方法
- 2 win10开机检测硬盘怎么关闭?win10开机检查磁盘怎么取消
- 3 win10开机后一直闪屏刷新怎么回事?win10开机桌面无限刷新闪屏的修复方法
- 4 win10打开此电脑提示找不到应用程序怎么解决
- 5 win10开机不自动连wifi怎么办 win10开机不会自动连接wifi的解决教程
- 6 win10电脑鼠标卡顿1秒又正常怎么办 win10鼠标间歇性卡顿一两秒修复方法
- 7 win10安装软件弹出提示怎么关 win10安装软件弹出的那个对话框如何关掉
- 8 win10一键休眠快捷键是什么 win10电脑怎么一键按休眠模式
- 9 win10防火墙需要使用新应用以打开如何解决
- 10 win10win键被锁了怎么回事 win10的win键被锁定如何解决
