win10进程过多的优化方法 win10进程太多怎么优化
更新时间:2023-08-24 11:47:10作者:zheng
我们有时在使用win10电脑的时候可能需要打开很多进程来工作,但是win10电脑可能会因为进程过多而导致电脑出现卡顿的情况,有些用户就想要将win10电脑进行优化,却不知道具体该如何操作,今天小编就教大家win10进程过多的优化方法,如果你刚好遇到这个问题,跟着小编一起来操作吧。
推荐下载:win10 iso下载
方法如下:
优化方式一:
1.首先呢,我们打开电脑,点击开始菜单,然后点击【设置】按钮,进入设置页面后。
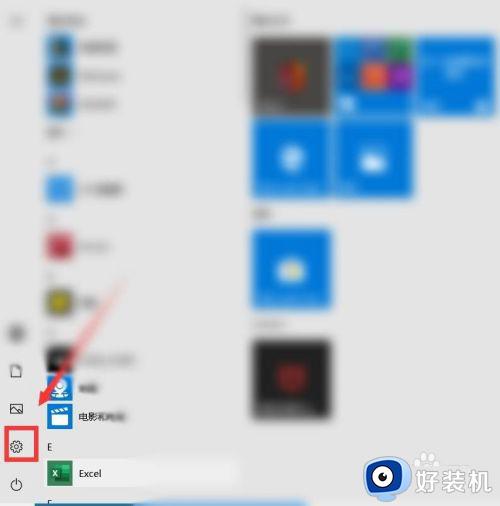
2.点击”应用“选项。在右栏中可以看到系统中安装了那些软件,对于不需要的软件进行卸载就完成啦。
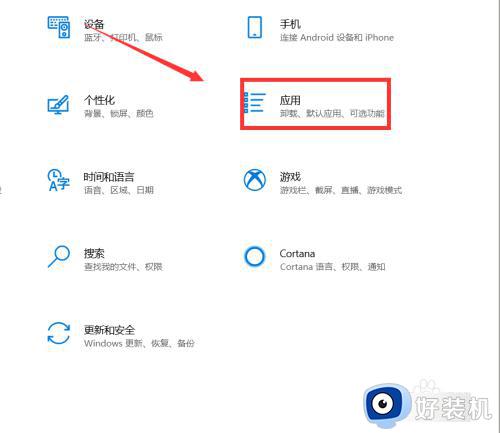
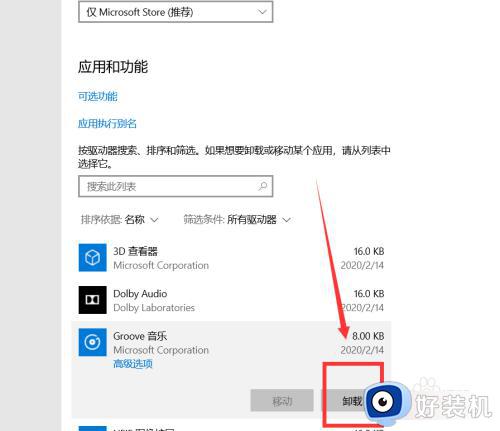
优化方式二:
1.在桌面上找到此电脑图标,点击进入,任意选择一个磁盘,鼠标点击右键,点击“属性”选项。
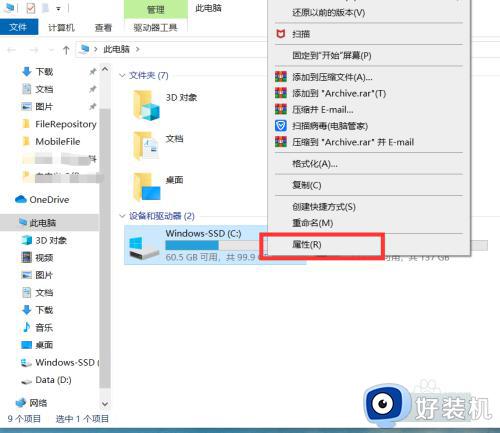
2.在弹出来的页面中,点击“工具”选项,点击“优化”按钮,在页面中找到“已计划的优化”,点击右边的“更改设置”选项,然后选择一个月一次,点击确定即可。
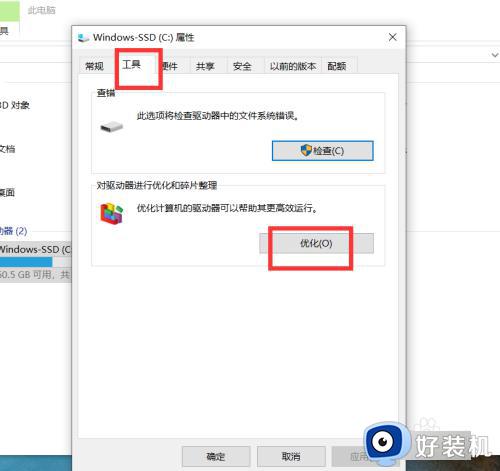
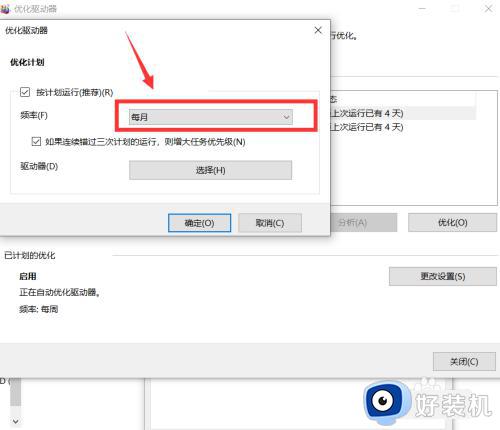
优化方式三:
1.我们在开始菜单中,搜索“控制面板”,进入页面后,点击“用户账户”,再点击“用户账户”,点击“更改用户账户控制”,把所有的通知下滑到从不通知,点击确定即可。
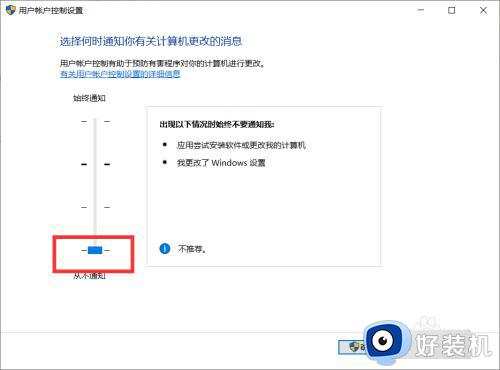
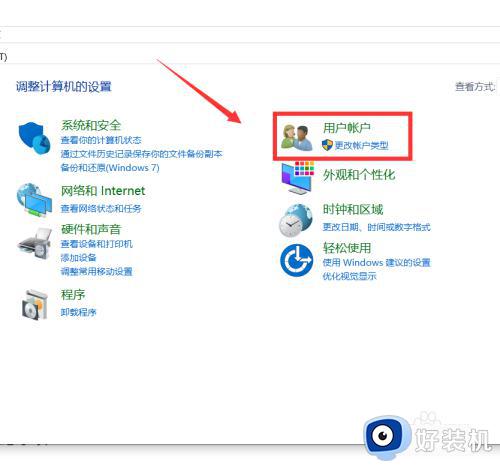
win10进程过多的优化方法就为大家介绍到这里了。若是你也遇到同样情况的话,不妨参考本教程操作看看!
win10进程过多的优化方法 win10进程太多怎么优化相关教程
- win10服务主机进程太多怎么办 win10服务主机进程多的优化步骤
- win10优化系统的详细教程 win10怎么优化系统
- win10开机优化教程 win10电脑开机速度慢的优化方法
- win10开机太慢怎么优化 win10优化开机速度的操作方法
- windows10怎么优化电脑开机速度 win10电脑开机速度如何优化
- win10必做的系统优化 win10如何对系统进行优化
- win10怎么优化视频质量 win10优化视频的教程
- win10性能如何优化 win10优化性能的方法
- win10启动慢怎么优化 win10启动电脑慢的优化教程
- win10优化系统的方法 win10怎么优化系统性能
- win10开机提示远程过程调用失败怎么办 win10开机显示远程过程调用失败如何处理
- win10开机跳过密码的步骤 win10怎么跳过开机密码
- win10定时开关机设置方法 win10自动开关机在哪里设置
- win10分区c盘调整容量的方法 win10如何调整c盘分区容量
- win10开机选择操作系统怎么关闭 win10系统开机总是要选择操作系统如何解决
- win10关闭微软账户登录设置方法 win10取消微软账户登录在那里设置
win10教程推荐
- 1 win10分区c盘调整容量的方法 win10如何调整c盘分区容量
- 2 win10开机选择操作系统怎么关闭 win10系统开机总是要选择操作系统如何解决
- 3 win10共享网络打印机指定的网络名不再可用如何解决
- 4 win10电脑右键管理报错怎么办 win10此电脑右键管理报错处理方法
- 5 win10开机输密码后要等很久什么原因 win10输入密码一直转圈进不去的解决方法
- 6 win10开机取消pin密码的教程 win10系统如何取消开机pin密码
- 7 win10打不开exe程序怎么办 win10系统exe文件无法打开如何解决
- 8 win10开机密码清除方法 win10怎么删除开机密码
- 9 win10低功耗模式设置方法 win10电脑怎么设置低功耗模式
- 10 win10更新后任务栏一直转圈怎么办 win10更新后任务栏转圈圈处理方法
