win10网络故障诊断功能怎么使用 windows10网络诊断功能的使用教程
更新时间:2023-04-08 11:44:15作者:huige
在win10系统中,难免会遇到网络故障,导致电脑无法正常上网,那么这个时候可以使用系统自带的网络故障诊断功能来进行诊断,只是很多人可能还不清楚win10网络故障诊断功能怎么使用吧,带着大家的这个疑问,本文这就给大家介绍一下windows10网络诊断功能的使用教程。
推荐:win10系统下载64位
方法如下:
1、首先在Win10桌面右下角的“网络图标”上点击鼠标右键,在弹出的右键菜单中,点击打开「打开网络和共享中心」,如图所示。
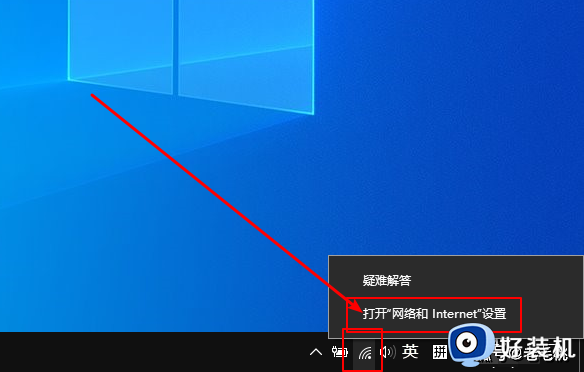
2、打开网络和共享中心后,点击打开左侧的「更改适配器设置」,如下图所示。
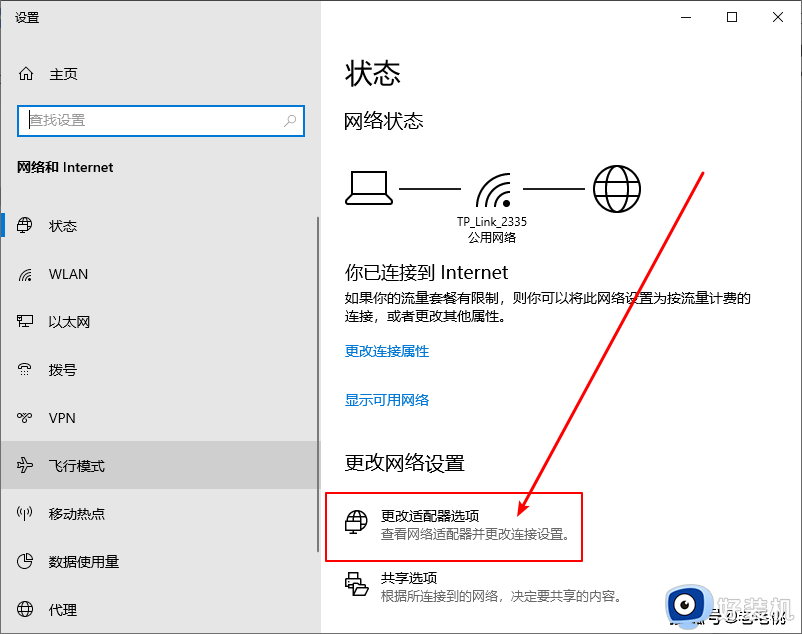
3、之后就可以打开网络连接了,页面会将使用过的网络连接搜显示出来,如下图所示。
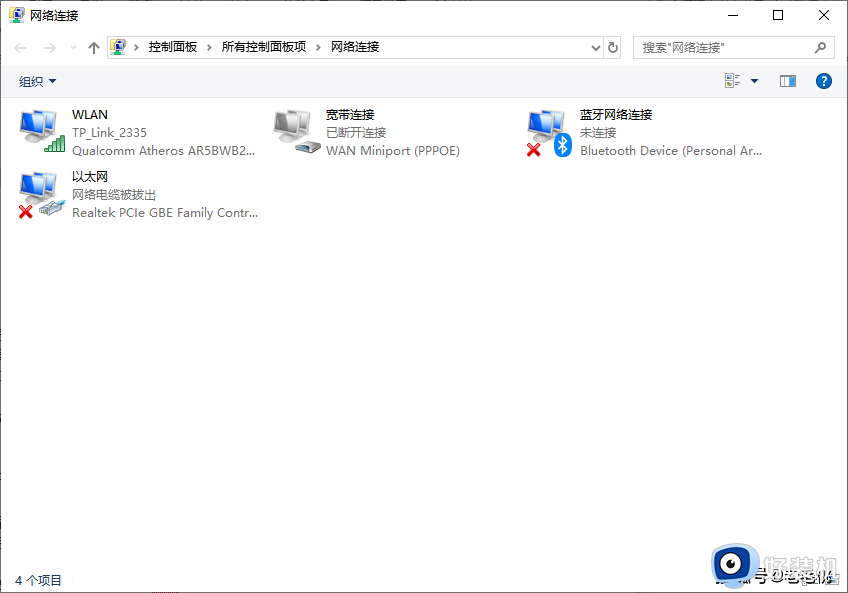
4、假如是无线网络上网,如果WiFi连接出现了问题,则在WAN网络名称上点击鼠标右键,之后就可以找到「诊断」如图所示。
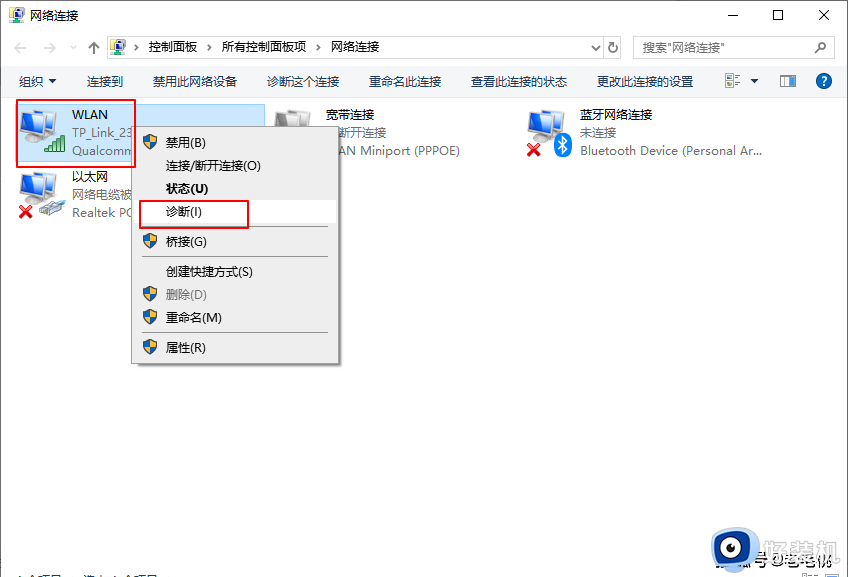
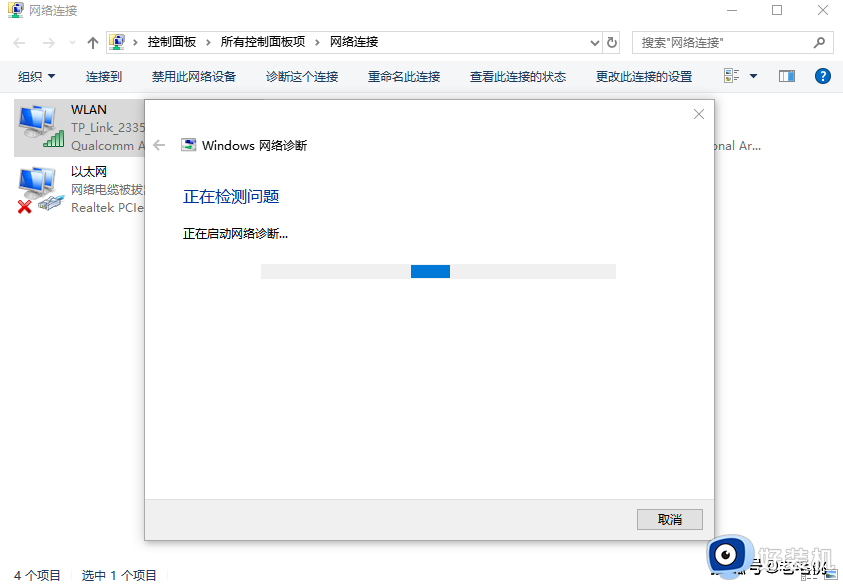
上述给大家介绍的就是win10网络故障诊断功能的详细使用方法,有一样需求的用户们可以参考上述方法步骤来进行使用就可以了。
win10网络故障诊断功能怎么使用 windows10网络诊断功能的使用教程相关教程
- win10网络诊断的使用方法 win11怎么使用网络诊断功能
- win10网络诊断dns服务器未响应如何处理
- win10使用网络诊断提示“策略服务未运行”怎么解决
- win10在哪取消诊断启动 win10取消诊断启动的方法步骤
- win10怎么ping ip地址 win10电脑怎么pingip地址
- win10提示诊断策略服务未运行如何修复 如何解决win10疑难解答提示诊断策略服务未运行
- windows10怎么断网 win10电脑断开网络连接的方法
- win10如何使用dxdiag诊断工具 详解win10dxdiag诊断工具的使用方法
- windows10怎么断网 win10系统怎么断网
- 内存诊断win10怎么操作 win10系统自带的内存诊断如何使用
- win10开机很慢黑屏很久怎么办 win10开机黑屏时间长解决办法
- win10开机后一直闪屏刷新怎么回事?win10开机桌面无限刷新闪屏的修复方法
- win10开机后下面的状态栏假死怎么办 win10开机后底部任务栏假死没反应如何解决
- win10开机很久才进入桌面怎么回事 win10开机转很久才进到桌面如何处理
- win10开机过一会才有网络怎么办 为什么开机一段时间后才有网络连接win10
- win10打开此电脑提示找不到应用程序怎么解决
win10教程推荐
- 1 win10开机后一直闪屏刷新怎么回事?win10开机桌面无限刷新闪屏的修复方法
- 2 win10打开此电脑提示找不到应用程序怎么解决
- 3 win10开机不自动连wifi怎么办 win10开机不会自动连接wifi的解决教程
- 4 win10电脑鼠标卡顿1秒又正常怎么办 win10鼠标间歇性卡顿一两秒修复方法
- 5 win10安装软件弹出提示怎么关 win10安装软件弹出的那个对话框如何关掉
- 6 win10一键休眠快捷键是什么 win10电脑怎么一键按休眠模式
- 7 win10防火墙需要使用新应用以打开如何解决
- 8 win10win键被锁了怎么回事 win10的win键被锁定如何解决
- 9 win10卡住点鼠标有嘟嘟声怎么办?win10电脑鼠标点击发出嘟嘟的声音如何解决
- 10 win10插上外置光驱没反应怎么办 win10外置光驱没有反应处理方法
