安装win11显示必须支持安全启动的解决方法 安装win11时提示必须支持安全启动如何修复
更新时间:2023-09-01 16:45:39作者:zheng
很多用户在win11推出之后都选择了将自己电脑的操作系统升级成了win11操作系统,但是有时候难免会出现问题,有些用户就在安装win11操作系统时电脑显示这台电脑必须支持安全启动,这该如何解决呢?今天小编就教大家安装win11显示必须支持安全启动的解决方法,操作很简单,跟着小编一起来操作吧。
推荐下载:win11正式版
方法如下:
1、右键单击你下载的Windows11镜像文件,选择“装载”
2、电脑会自动载入虚拟光驱并打开(如图),如果没有自动打开请回到“此电脑”自行打开
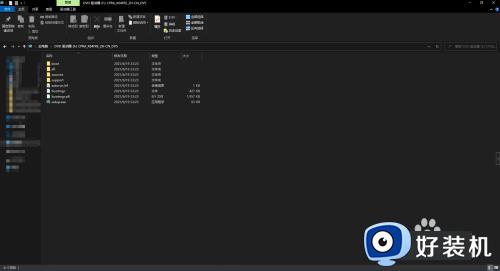
3、回到桌面,新建一个文件夹,我这里命名为“Windows 11 镜像”
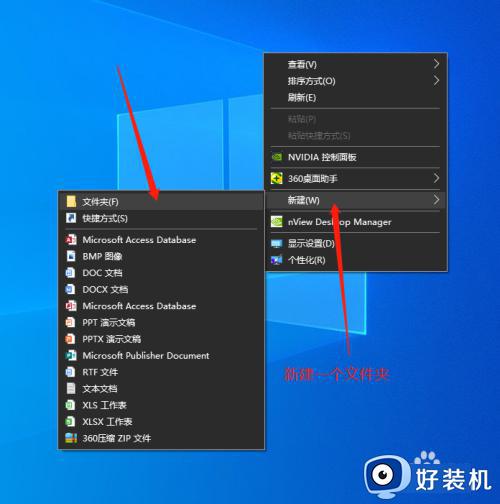
4、将虚拟光驱中的文件全部复制到刚才新建的那个文件夹里面
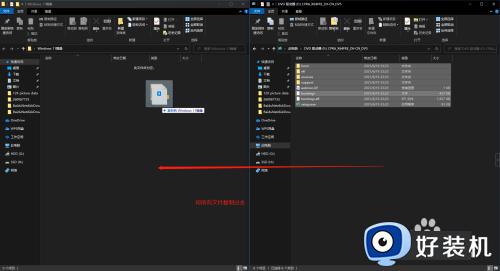
5、在新建的文件夹里面(非虚拟光驱),搜索appraiserres.dll
如果搜到了,直接跳转到步骤8
没搜到,退出搜索模式,继续按照步骤6操作
6、在新建的文件夹里面(非虚拟光驱),进入“sources”文件夹
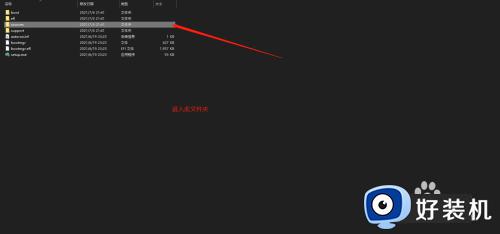
7、找到appraiserres.dll
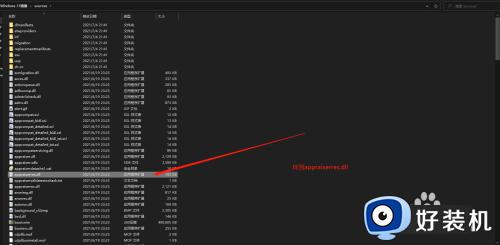
8、删除这个文件
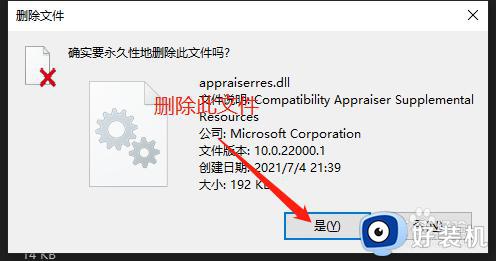
9、返回到文件夹的根目录,找到主程序setup.exe并打开
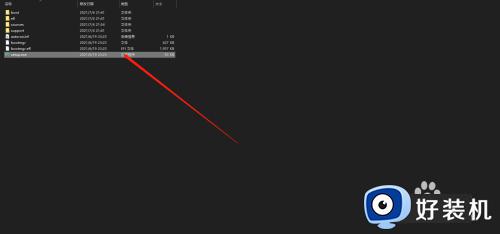
10、问题解决!
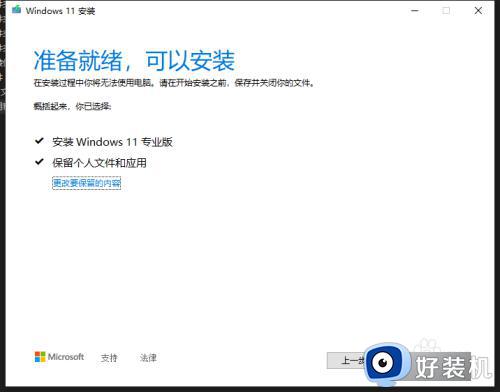
以上就是关于安装win11显示必须支持安全启动的解决方法的全部内容,还有不懂得用户就可以根据小编的方法来操作吧,希望能够帮助到大家。
安装win11显示必须支持安全启动的解决方法 安装win11时提示必须支持安全启动如何修复相关教程
- 安装win11必须支持安全启动怎么办 安装win11提示电脑必须支持安全启动如何解决
- 华硕装win11该电脑必须支持安全启动的解决方案
- 联想电脑升级win11显示该电脑必须支持安全启动如何处理
- 电脑不支持安全启动怎么升级win11系统 升级win11提示不支持安全启动解决方法
- windows11安全启动怎么搞 打开windows11安全启动的详细方法
- win11开启安全启动的方法 win11如何开启安全启动
- 升级win11提示不支持安全启动如何解决
- 安装win11主板必须要开启的安全启动tmp2.0设置步骤
- 安装win11不支持tpm2.0怎么办 安装win11说不支持tpm2.0解决方法
- 安装win11怎么跳过tpm验证 win11跳过tpm验证安装的步骤
- win10你需要来自administrators的权限才能更改如何处理
- win11以管理员的身份运行怎么设置 win11如何以管理员身份运行
- win11锁屏壁纸总是自动更换怎么取消?win11关闭锁屏壁纸自动更换的步骤
- win11响度均衡在哪里调 win11电脑响度均衡怎么设置
- windows11怎么扩展c盘 windows 11系统如何扩展C盘空间大小
- win11桌面清晰打开软件模糊怎么办 win11桌面清晰软件模糊修复方法
win11教程推荐
- 1 win11自动禁用输入法怎么办 win11已禁用输入法解决方法
- 2 win11自动开关机在哪里设置 win11计算机定时开关机设置方法
- 3 win11怎么隐藏输入法状态栏 win11如何隐藏输入法图标
- 4 windows11怎么改中文 windows11如何设置中文
- 5 win11重置未进行任何更改怎么办 win11重置提示未进行任何更改解决方法
- 6 win11桌面改win10风格设置方法 win11布局怎么改成win10风格
- 7 win11怎么跳过添加微软账户 win11新系统如何跳过添加账户
- 8 windows11许可证即将过期怎么激活 win11你的Windows许可证即将过期如何解决
- 9 win11怎么设置息屏不断网 win11电脑休眠如何不关掉网络
- 10 win11装安卓子系统详细教程 win11安卓子系统怎么安装
