win7输入密码后一直转圈圈怎么办 win7输入密码一直转圈圈进不去如何解决
更新时间:2023-01-06 09:34:06作者:xinxin
很多用户在使用win7电脑的时候,都会选择给系统设置开机登录密码,更好的保护自己隐私安全,然而当用户在启动win7电脑的过程中,输入密码登录时却一直转圈圈无法进入系统桌面,对此win7输入密码后一直转圈圈怎么办呢?这里小编就来告诉大家win7输入密码一直转圈圈进不去解决方法。
推荐下载:win7 64位专业版
具体方法:
方法一:
1、假如方法一不好,电脑开机再次按“F8”,直到发生下边的网页页面,随后应用键盘上的“↑”和“↓”挑选 “安全模式”,随后按回车键进入安全模式。
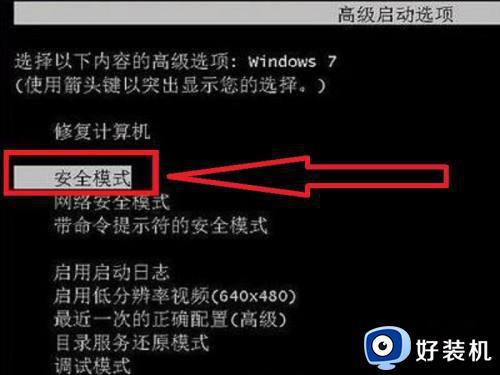
2、进入安全模式后,按“win+R”弹出来运作,在运转中键入“msconfig”随后点一下“确定”。
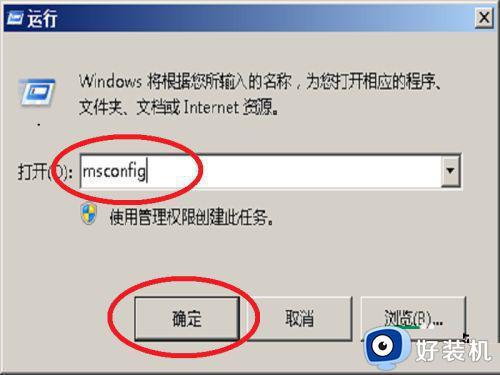
3、在“启动”选择项中,点一下“全部禁用”。

4、随后转换到“服务项目”选择项,启用“掩藏全部Windows服务项目”,并点一下“全部禁用”,最终点一下“确定”,并重启电脑。
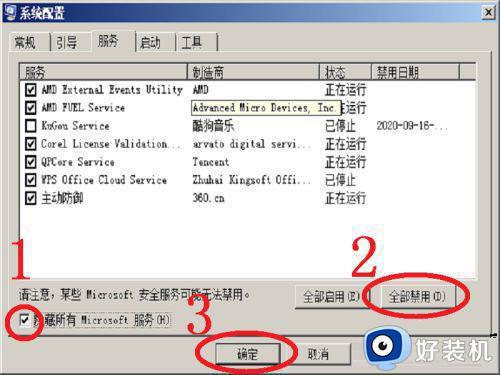
方法二:
假如方法一和方法二都无法解决困难,那必须重新安装系统或是对硬件配置开展检验了,提议找维修工作人员。
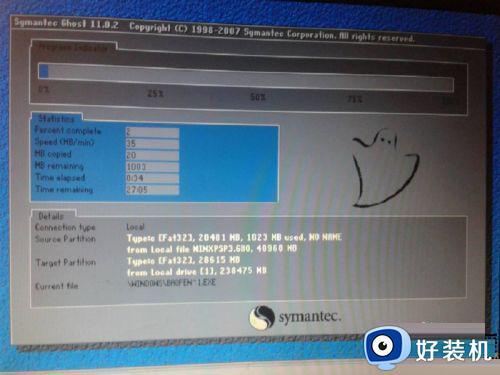
方法三:
电脑开机,立刻按住“F8”,直到发生下边的网页页面,随后应用键盘上的“↑”和“↓”挑选 “最后一次准确配备”,随后按回车键,等候系统自动修复进行,就可以开机。
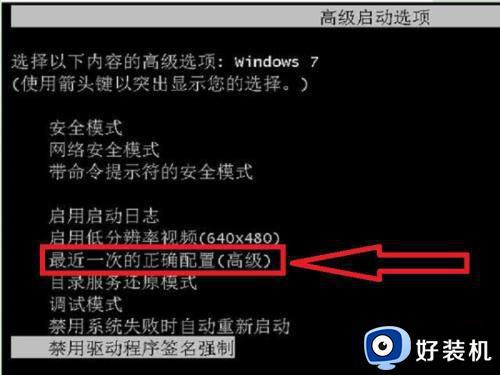
以上就是有关win7输入密码一直转圈圈进不去解决方法了,如果有遇到这种情况,那么你就可以根据小编的操作来进行解决,非常的简单快速,一步到位。
win7输入密码后一直转圈圈怎么办 win7输入密码一直转圈圈进不去如何解决相关教程
- win7开机后网络连接一直是圆圈怎么办 win7网络连接一直转圈圈处理方法
- win7开机一直在转圈怎么回事 win7一直转圈无法进入系统怎么解决
- win7假死一直转圈怎么办 win7开机鼠标一直转圈假死修复方法
- win7右键一直转圈圈修复方法 win7右键一直转圈圈怎么办
- win7欢迎界面转圈圈很久怎么办 win7在欢迎界面一直转圈进不去修复方法
- win7右键文件一直转圈圈处理方法 win7右键文件一直转圈圈怎么办
- win7右键一直转圈圈怎么办 win7电脑右键一直转圈圈修复方法
- win7系统鼠标右键转圈圈如何处理 win7鼠标右键一直转圈圈怎么办
- win7正在关机一直转圈怎么办 win7正在关机转圈很久处理方法
- win7无法关机总转圈为什么 win7关机一直转圈的两种解决方法
- 电脑设备管理器在哪win7 win7怎么进入设备管理器
- win7微信文件夹储存在什么位置 微信在win7文件自动保存位置
- win7文件共享无法访问解决方法 win7文件夹共享无法访问怎么办
- win7怎么禁用f1到f12快捷键 win7关闭f1到f12快捷键的方法
- win7怎么进pe系统 win7电脑如何进入pe系统
- win7忘记登录密码怎么进入 win7忘记电脑开机密码10秒解决
win7教程推荐
- 1 win7电脑如何查看cpu占用率 win7看cpu占用率的方法
- 2 win7卡在清理请勿关闭计算机怎么办 win7显示清理请勿关闭计算机解决方法
- 3 win7怎么看隐藏的文件?win7如何查看隐藏文件
- 4 win7插上无线网卡但找不到无线网络连接怎么解决
- 5 win7电脑连不上无线网怎么办 win7电脑连接不了无线网处理方法
- 6 win7怎么破解电脑开机密码呢?如何破解win7开机密码
- 7 win7动画效果关闭设置教程 win7如何关闭动画效果显示
- 8 win7怎么让耳机和音响都有声音 win7电脑耳机和音响一起响怎么弄
- 9 win7电脑屏幕四周有黑边框怎么办 win7电脑屏幕显示不全怎么调节
- 10 win7怎么设开机密码?win7设置开机密码的步骤
