图片打开显示内存不足怎么回事 图片无法打开显示内存不足解决方法
更新时间:2023-05-05 10:39:20作者:haoxt
在电脑上一般是通过自带的windows照片查看器打开图片,最近有用户在电脑上打开图片时显示没有足够的可用内存打开图片,可是内存明明是足够的,图片打开显示内存不足怎么回事呢?打开图片提示内存不足一般是颜色管理设置的问题,下面就来看看图片无法打开显示内存不足解决方法。
方法一:
1、打开控制面板(控制面板怎么放在桌面),右上角类别,选择大图标,在下列找到“颜色管理”。
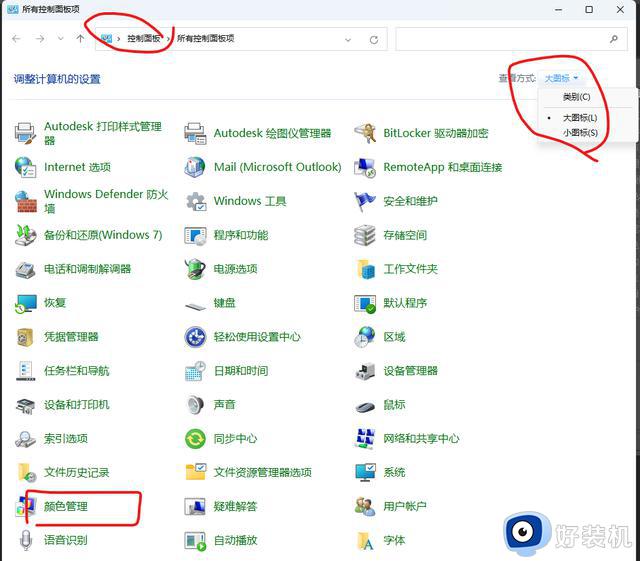
2、颜色管理弹出后,选择高级选项卡,在设备配置文件里选择Agfa:swop standard,修改之前先记下来你系统这里默认的是哪个配置,以免后期需要修改回来。
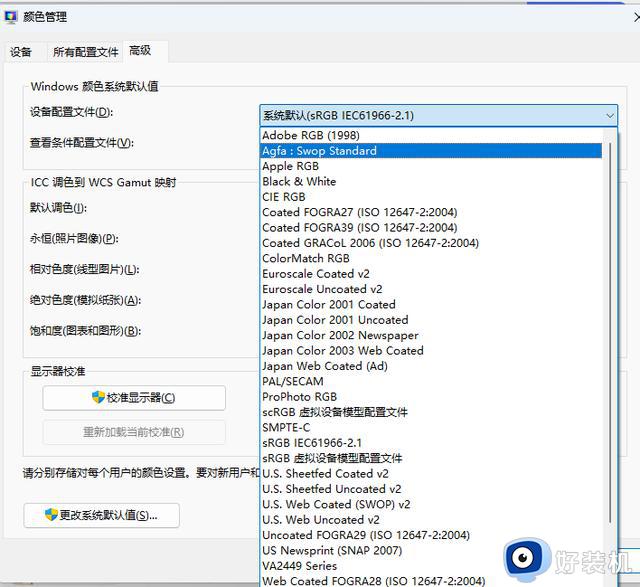
3、点击确定返回照片即可打开。
方法二:
1、正常打开图片出现如下内存不足的提示。
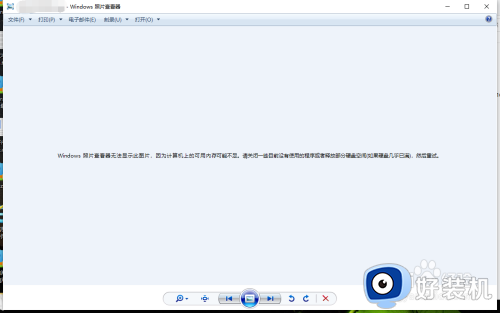
2、这里可以选择不直接打开,点击鼠标右键,找到打开方式。
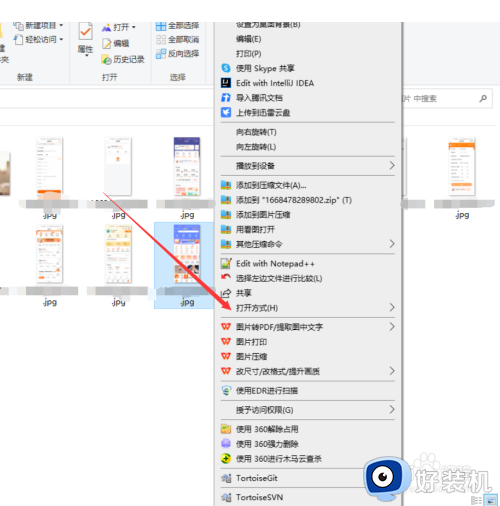
3、在打开方式中选择其它应用。
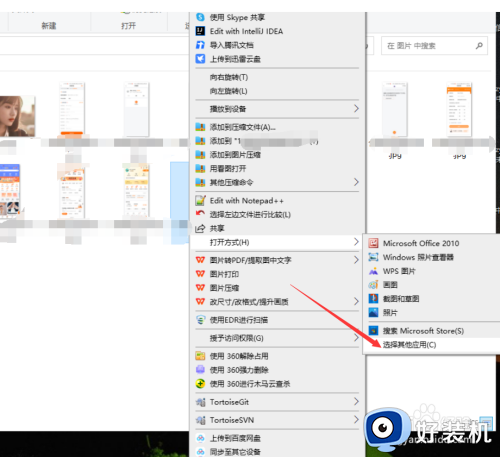
4、在新的弹窗中,勾选照片,然后勾选始终使用此应用打开jpg文件。最后直接双击打开图片,图片就可以打开了。
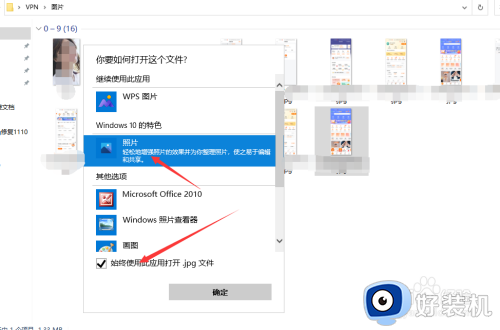
以上就是图片打开显示内存不足怎么回事以及如何解决的方法,如果你打开图片提示内存不足,就可以参考上面介绍的方法来解决。
图片打开显示内存不足怎么回事 图片无法打开显示内存不足解决方法相关教程
- 电脑显示可用内存不足,打不开图片怎么办 电脑图片无法打开显示内存不足如何处理
- window图片打不开显示内存不足如何解决 window图片打不开显示内存不足的处理方法
- windows照片查看器无法显示图片内存不足的解决方法
- 电脑打印图片显示内存不足怎么回事 由于内存不足无法打印图片怎么解决
- 电脑无法显示图片说内存不足怎么办 电脑打不开图片显示内存不足解决方法
- 照片查看器打开图片显示内存不足如何解决
- windows照片查看器无法显示此图片因为内存不足的解决方法
- 有的图片在电脑上打不开提提示计算机内存可能不足的解决方法
- 照片查看器无法显示此图片怎么回事 电脑照片查看器无法显示图片怎么办
- 电脑版微信图片打不开怎么回事 微信图片保存到电脑桌面打不开如何解决
- 罗技g502怎么调鼠标速度 罗技g502调整鼠标移动速度的步骤
- 电脑每隔几分钟就黑屏一次怎么回事 电脑隔一段时间就会黑屏一下如何解决
- 电脑明明插了耳机但显示没插如何处理 电脑插入耳机后还是显示未插入怎么回事
- 电脑模糊怎么调清晰?电脑屏幕变模糊如何调清楚一点
- 电脑密码修改在哪里设置 电脑密码怎么修改开机密码
- 苹果电脑怎么解压文件 苹果电脑解压文件的步骤
电脑常见问题推荐
- 1 微信打字删除后面的字怎么取消 电脑微信打字会吃掉后面的字如何解决
- 2 网络经常断网又自动恢复怎么办 电脑自动断网一会儿又自动连上如何处理
- 3 steam下载位置更改方法?steam下载安装位置怎么改
- 4 itunes卸载不干净无法重新安装怎么办 电脑itunes卸载不干净安装不上如何解决
- 5 windows建立ftp服务器设置教程 windows怎么搭建ftp服务器
- 6 怎么关闭steam开机启动 在哪里关闭steam开机启动
- 7 两台电脑之间怎么传文件最快 两台电脑间传文件怎样最快
- 8 excel打不开显示文件格式或文件扩展名无效的解决办法
- 9 steam动态怎么删除 steam游戏动态的删除步骤
- 10 蓝牙耳机连接电脑声音断断续续的怎么回事?蓝牙耳机连接电脑后时断时续如何解决
