ping请求超时怎么回事 ping显示请求超时如何解决
在电脑中,有时候遇到网络连接出现问题的时候,就会通过ping命令来检测网络连接是否正常,或者要用到远程等功能是也可以ping对方电脑ip来测试一下可不可以用,然而有用户却遇到了ping请求超时的情况,遇到这样的问题该怎么办呢,本文这就给大家介绍一下ping显示请求超时的解决方法。
具体解决方法如下:
1、首先打开运行窗口,直接按住win R组合键就可以了,打开之后,我们在窗口中输入cmd,进入dos命令。
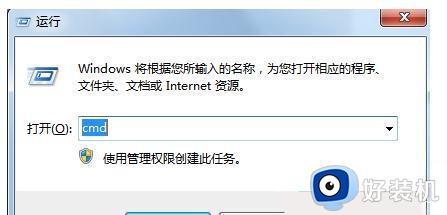
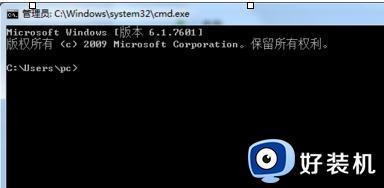
2、然后我们在这里ping对方的电脑,直接在里面输入ping 192.168.1.1,然后按住回车键,这个时候我们发现ping不通,请求超时。

3、出现这种问题的原因有很多,但我们首要解决的是看他自己能后ping通自己的,我们就在他的电脑中输入ping 127.0.0.1,发现是可以ping通过的。

4、这个时候我猜想可能是防火墙的问题。好了,直接打开他电脑中的控制面板,找到系统和安全,点击进去,然后点击Windows防火墙。
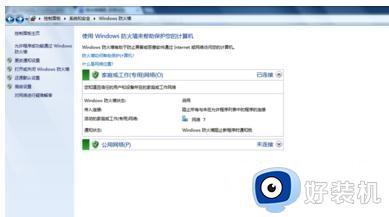
5、我们发现防火墙都是启用状态,而且我们也可以看到网络的连接状态。接下来我们就要禁用防火墙,点击左边的打开或关闭防火墙,然后进去关闭windows防火墙。点击确定按钮。
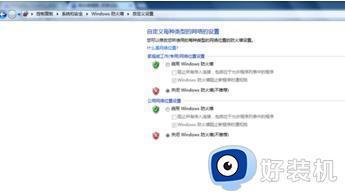
6、接下来我们再来ping一下,还是按照之前的操作,win r键组合,输入cmd,然后输入ping 192.168.1.1(就是ping 的ip)。果然ping通了。

上述给大家介绍的就是ping请求超时的详细解决方法,有遇到一样情况的用户们可以参考上面的方法步骤来进行解决,大家可以试试看吧。
ping请求超时怎么回事 ping显示请求超时如何解决相关教程
- ping网关请求超时的解决方法 电脑出现ping请求超时怎么办
- 内网ping网关请求超时什么意思 局域网ping不通网关怎么解决
- word文档显示无法显示所请求的字体什么原因 word文档显示无法显示所请求的字体两种解决方法
- csgo如何调出fps和ping csgo怎么显示fps和ping
- 电脑提示bad_gateway 502如何解决 电脑提示bad_gateway 502的原因和解决方法
- 打开腾讯文档提示访问已超时怎么办 腾讯文档提示访问已超时如何解决
- ps显示无法完成请求,因为意外遇到文件尾怎么解决
- 请求的操作需要提升是什么意思 电脑提示请求的操作需要提示如何处理
- 电脑拼ip地址怎么拼 电脑ping ip地址的步骤
- 傲游浏览器怎么发送不跟踪请求 傲游浏览器发送不跟踪请求的设置方法
- 电脑屏幕显示无信号黑屏如何解决 电脑显示器显示无信号然后黑屏怎么回事
- 360safe是什么文件夹 360safe文件夹可以删除吗
- 怎么查看bios的版本 查看bios版本的教程
- 雷蛇鼠标宏设置一键压枪详细教程 雷蛇鼠标宏怎么设置压枪
- 电脑屏幕显示节电模式然后黑屏怎么解决 电脑显示节电模式后黑屏如何解决
- steam不小心点到大屏幕怎么取消 steam关掉大屏幕的步骤
电脑常见问题推荐
- 1 mumu模拟器安装失败怎么回事?mumu模拟器下载安装失败如何处理
- 2 无需下载直接登录qq怎么操作 在线登录qq不用下载的方法
- 3 百度网盘的文件怎么下载到电脑 百度网盘文件如何下载到电脑
- 4 UC设置默认搜索引擎的方法 uc浏览器怎么设置默认搜索引擎
- 5 电脑屏幕截屏快捷键是哪个键 电脑上截屏快捷键是什么键
- 6 打印机共享0x0000011b错误怎么解决 打印机共享提示错误0x0000011b的解决教程
- 7 excel打开后是特别小的窗口怎么回事?excel打开时是小窗口如何解决
- 8 360热点资讯怎么关?360浏览器热点资讯的关闭教程
- 9 另一台电脑搜索不到共享打印机怎么办 别的电脑搜索不到共享打印机解决方法
- 10 windows update无法开启怎么办 windows update服务无法开启如何解决
