win10 怎么加虚拟内存 win10增加虚拟内存的步骤
更新时间:2021-07-27 10:41:18作者:huige
虚拟内存是windows电脑中的一项很实用的功能,当电脑内存不够用的时候,我们可以通过增加虚拟内存来扩大内存让电脑运行更加流畅,但是很多win10纯净版系统用户不知道要怎么加虚拟内存,方法也不难,本文给大家说说win10增加虚拟内存的步骤。
具体方法如下:
1、右击这台电脑,单击”属性“。
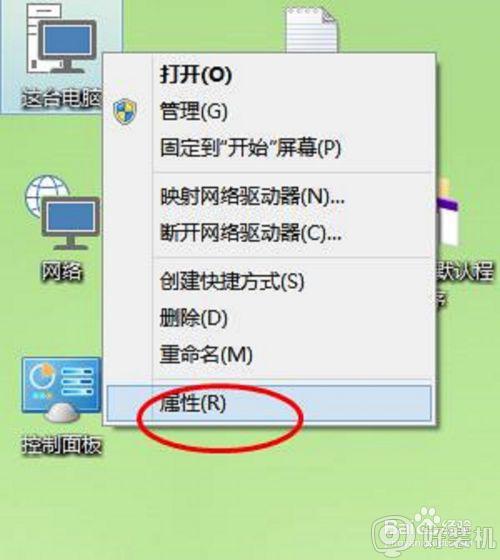
2、在系统属性对话框,选择”高级系统设置“。如下图。
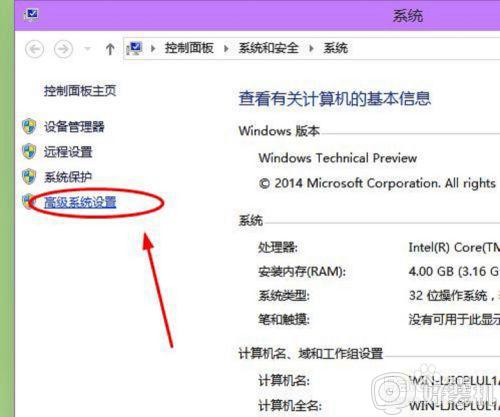
3、点击”性能“——”设置“。如下图。
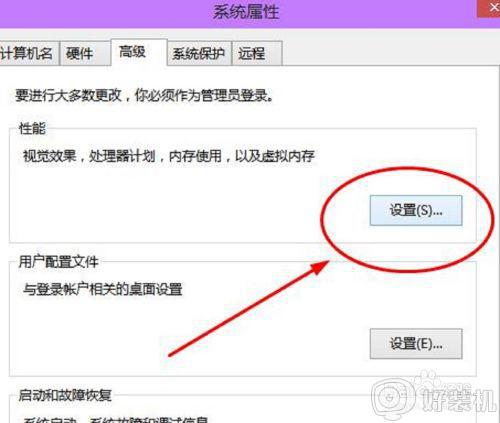
4、找到性能选项对话框中的”高级“菜单,找到”虚拟内存“,点击”更改“。
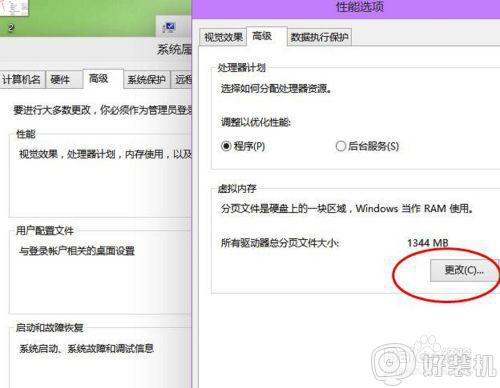
5、将”自动管理所有驱动器的分页文件大小“前面的勾去掉。
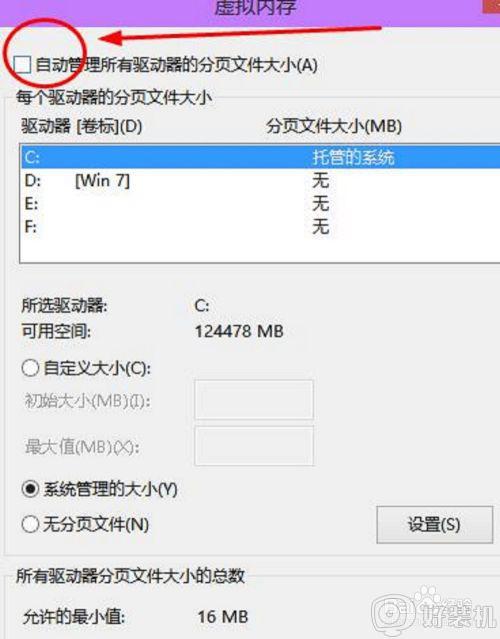
6、然后选择系统盘c盘,设置虚拟内存一般原则是:虚拟内存不设置在系统盘。所以,选择c盘后,勾选”无分页文件“,再单击”设置“,弹出的提示框中选择”是“。这样c盘分页文件,也就是虚拟内存就设置为0了,提高了系统盘运行效率。
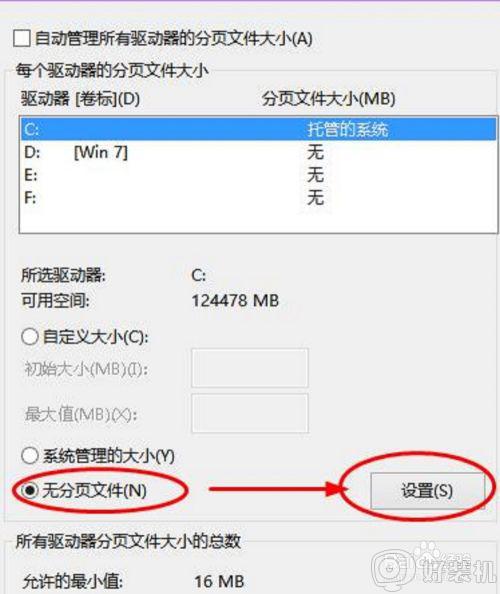
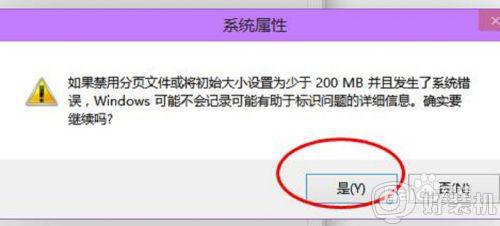
7、然后需要将虚拟内存设置到非系统盘。比如设置在F盘,勾选”自定义大小“,初始值和最大值都设置为2048Mb,然后单击”设置“。再单击下面的应用和确定完成修改。修改后重启计算机生效。
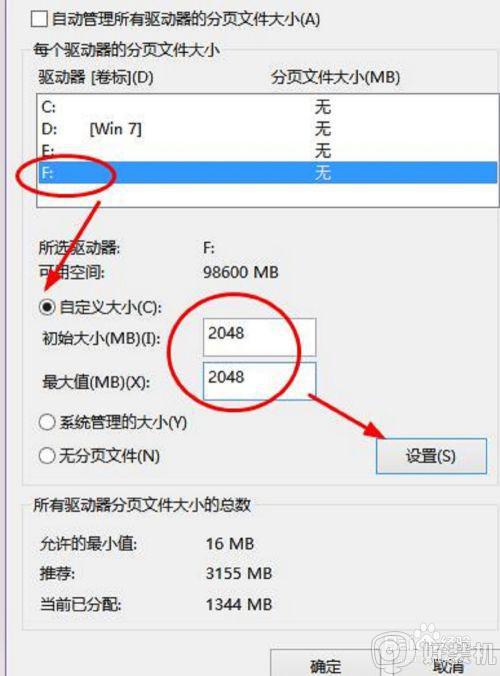
8、之所以将虚拟内存初始值和最大值设置为一样大,是为了防止系统频繁请求不同大小的分页文件,无故消耗系统资源,提高运行效率。
上述给大家讲解的就是win10 怎么加虚拟内存的详细内容,如果你有这个需要的话,可以按照上面的方法来进行增加吧。
win10 怎么加虚拟内存 win10增加虚拟内存的步骤相关教程
- win10怎么增加虚拟内存 win10增加虚拟内存的方法
- win10如何加大虚拟内存 win10增加虚拟内存的方法
- win10更改虚拟内存的方法 win10怎么修改虚拟内存
- windows10设置虚拟内存的步骤 windows10虚拟内存该如何设置
- win10关闭虚拟内存怎么设置 win10电脑虚拟内存的禁用方法
- 虚拟内存win10设置多大 虚拟内存设置多少最好win10
- win10关闭虚拟内存有坏处吗 win10关闭虚拟内存有什么好处
- win10虚拟内存怎么设置最好 win10虚拟内存设置多少合适
- win10 怎样删虚拟内存 win10系统如何删除虚拟内存
- win10虚拟内存怎么设置最好 win10如何设置虚拟内存最好
- win10计算器打不开怎么办 如何解决win10系统无法打开计算器
- win10蓝屏错误代码0x000000c2怎么回事 解决win10蓝屏错误代码0x000000c2的方法
- win10硬盘出现“Ultra DMA CRC错误计数”的解决方法
- 怎么设置让win10显示实时网速 win10桌面显示实时网速的方法
- 如何解决win10lol无法初始化图形设备 win10lol无法初始化图形设备的解决步骤
- win10外接显示器怎么设置 win10连接外接显示器的方法教程
win10教程推荐
- 1 win10桌面快捷图标出现白纸怎么回事 win10桌面快捷方式图标变成白板如何处理
- 2 win10计算器打不开怎么办 如何解决win10系统无法打开计算器
- 3 win10共享文件夹怎么在另一个电脑查看 win10共享文件夹另外一台电脑如何找到
- 4 win10关闭每次打开应用的通知设置方法 如何关闭win10每次点开软件都提醒
- 5 win10实时保护关不掉怎么办 win10实时保护关闭不了如何解决
- 6 win10把硬盘识别成移动硬盘怎么办 win10硬盘变成可移动设备处理方法
- 7 win10电脑拷贝记录怎么查 win10如何查看拷贝记录
- 8 win10需要新应用打开此ms-gaming怎么办?win10提示“需要新应用打开此ms-gamingoverlay”如何解决
- 9 win10窗口文件夹重叠显示怎么办 win10电脑文件夹窗口层叠解决方法
- 10 win10的恢复重置此电脑在哪里 win10怎么恢复出厂设置重置电脑
