ping网关请求超时的解决方法 电脑出现ping请求超时怎么办
更新时间:2023-09-23 10:23:00作者:mei
ping一般用于检测网络连接是否正常,另外,还可以远程与好友共享电脑数据库,直接ping一下对方电脑设置即可。最近,有些用户遇上电脑出现ping请求超时的情况,然后连不上网,怎么办?接下去教程内容说明电脑出现ping请求超时的解决方法。
解决方法如下:
1、首先打开运行窗口,直接按住win R组合键就可以了,打开之后,我们在窗口中输入cmd,进入dos命令。
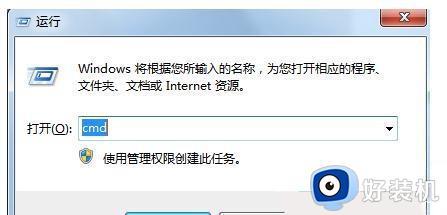
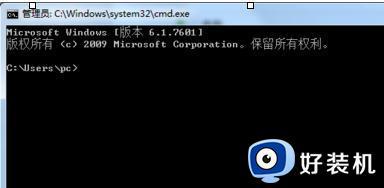
2、然后我们在这里ping对方的电脑,直接在里面输入ping 192.168.1.1,然后按住回车键,这个时候我们发现ping不通,请求超时。

3、出现这种问题的原因有很多,但我们首要解决的是看他自己能后ping通自己的,我们就在他的电脑中输入ping 127.0.0.1,发现是可以ping通过的。

4、这个时候我猜想可能是防火墙的问题。好了,直接打开他电脑中的控制面板,找到系统和安全,点击进去,然后点击Windows防火墙。
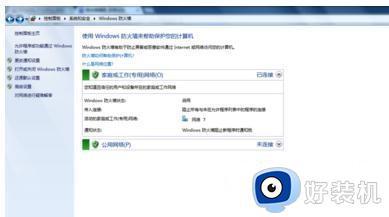
5、我们发现防火墙都是启用状态,而且我们也可以看到网络的连接状态。接下来我们就要禁用防火墙,点击左边的打开或关闭防火墙,然后进去关闭windows防火墙。点击确定按钮。
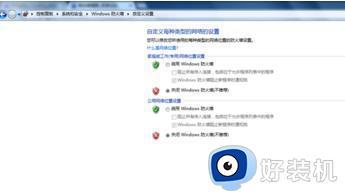
6、接下来我们再来ping一下,还是按照之前的操作,win r键组合,输入cmd,然后输入ping 192.168.1.1(就是ping 的ip)。果然ping通了。

以上方法介绍电脑出现ping请求超时的解决方法,设置步骤简单,希望可以帮助到大家。
ping网关请求超时的解决方法 电脑出现ping请求超时怎么办相关教程
- ping请求超时怎么回事 ping显示请求超时如何解决
- 内网ping网关请求超时什么意思 局域网ping不通网关怎么解决
- 电脑提示bad_gateway 502如何解决 电脑提示bad_gateway 502的原因和解决方法
- 打开腾讯文档提示访问已超时怎么办 腾讯文档提示访问已超时如何解决
- csgo如何调出fps和ping csgo怎么显示fps和ping
- word文档显示无法显示所请求的字体什么原因 word文档显示无法显示所请求的字体两种解决方法
- cs6无法完成请求因为不是指定的文档怎么解决
- ps无法完成请求因为意外地遇到文件尾怎么解决
- 请求的操作需要提升是什么意思 电脑提示请求的操作需要提示如何处理
- 准备windows请勿关机要多久 一直卡在正在准备windows怎么解决
- 刚下的wps工具栏全是灰色怎么办 wps工具栏灰色不可用的解决办法
- 联想鼠标蓝牙如何连接电脑 联想蓝牙鼠标连接电脑步骤
- 戴尔3511怎么开机 戴尔灵越3511如何开机
- 谷歌浏览器背景颜色设置在哪里 谷歌浏览器背景颜色怎么设置
- 错误代码:-118 无法载入网页(未知错误)steam如何处理
- 谷歌浏览器登陆显示无法访问此网站怎么回事 谷歌浏览器打开后显示无法访问此网站如何处理
电脑常见问题推荐
- 1 打印机共享0x0000011b错误怎么解决 打印机共享提示错误0x0000011b的解决教程
- 2 excel打开后是特别小的窗口怎么回事?excel打开时是小窗口如何解决
- 3 360热点资讯怎么关?360浏览器热点资讯的关闭教程
- 4 另一台电脑搜索不到共享打印机怎么办 别的电脑搜索不到共享打印机解决方法
- 5 windows update无法开启怎么办 windows update服务无法开启如何解决
- 6 windows update 80072efe无法更新什么情况 windowsupdate更新错误80072ee2如何解决
- 7 魔兽官方对战平台进不去游戏怎么回事 魔兽官方对战平台进不了游戏如何处理
- 8 网络和internet设置没有wifi怎么办 电脑网络与internet设置里面没有wifi如何解决
- 9 任务栏右下角图标怎么合并 电脑任务栏右边图标如何合并
- 10 windows如何退出微软账号 电脑windows怎么退出微软账户
