win10笔记本亮度调节方法 win10笔记本如何调节亮度
更新时间:2023-10-27 11:38:24作者:huige
电脑的亮度通常都是已经设置好的,不过如果我们觉得不合适的话,也是可以自己手动进行调整的,但是有很多win10笔记本电脑用户并不知道如何调节亮度吧,如果你有需要的话,那就紧跟着小编一起来学习一下win10笔记本亮度的详细调节方法,相信可以帮助到大家。
方法一、
1.一般笔记本可以通过F11、F12快捷键调节屏幕亮度。如需增加亮度可按F12,降低亮度则按F11,如图所示:

2.此外,部分笔记本电脑是通过键盘的上、下方向键调节亮度的。须通过Fn快捷键配合调节。
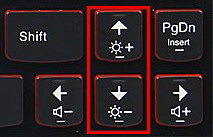
方法二、
1.右键电源按钮,打开“windows移动中心”;

2.在这里我们也可以进行亮度调节。
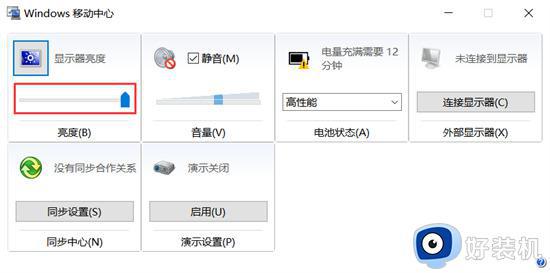
方法三、
1.右键桌面空白处,点击“显示设置”;
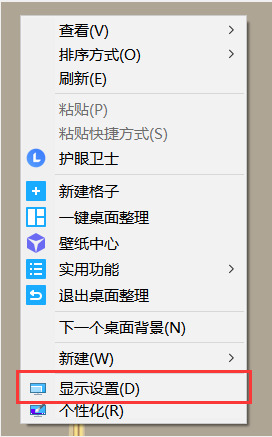
2.接着我们就可以对亮度进行调节了。
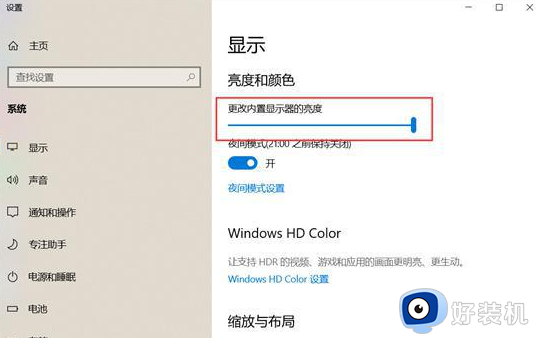
方法四、
1.在任务栏右下角找到电源状态图标并单击鼠标右键,在弹出的菜单中点击“调整屏幕亮度”;
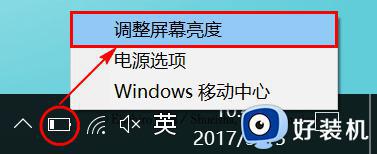
2.在弹出的电源选项窗口,使用鼠标左键拖动底部“屏幕亮度”的滑杆进行调节。
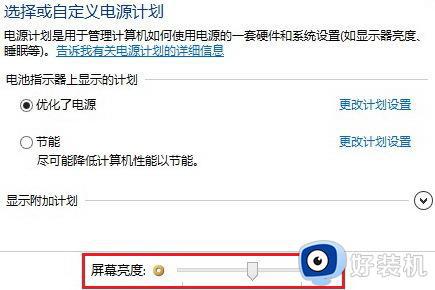
上面给大家介绍的就是win10笔记本调节亮度的详细方法,大家可以学习上述方法来进行调整,希望帮助到大家。
win10笔记本亮度调节方法 win10笔记本如何调节亮度相关教程
- 笔记本w10不能调灯光怎么办 笔记本win10电脑无法调节亮度解决方法
- 笔记本电脑win10亮度调节消失了如何解决
- 笔记本电脑win10显示亮度调节没反应如何处理
- 笔记本电脑win10亮度调节键无效怎么办 win10笔记本亮度调节失灵修复方法
- 台式w10怎么改屏幕亮度 w10台式调节电脑屏幕亮度方法
- 联想z500win10为什么不能调节屏幕亮度 联想z500win10不能调节屏幕亮度解决方案
- win10笔记本电脑亮度太暗怎么调 win10不会调节屏幕亮度的的教程
- 电脑亮度在哪里调节win10 电脑亮度怎么调节win10
- 怎么调整window10屏幕亮度 调整window10屏幕亮度的简单方法
- win10电脑调节屏幕亮度在哪里 win10电脑亮度怎么调节
- win10右下角天气怎么关 win10删除电脑右下角天气显示的方法
- win10怎样关闭管理员账户 win10关闭管理员账户的详细方法
- win10系统如何退出S模式 win10系统快速退出S模式的方法
- win10c盘故障转储如何解决 win10c盘故障转储的解决方法
- win10电脑连接不可用有红叉什么原因 win10电脑连接不可用有红叉原因和解决方法
- win10怎样修改磁贴颜色 win10修改磁贴颜色的方法教程
win10教程推荐
- 1 win10右下角天气怎么关 win10删除电脑右下角天气显示的方法
- 2 win10删除文件需要管理员权限怎么办 win10删掉文件需要管理员权限处理方法
- 3 彻底关闭win10病毒和威胁防护的步骤 win10如何关闭病毒和威胁防护
- 4 win10进入桌面后鼠标一直转圈怎么回事 win10进桌面一直转圈怎么解决
- 5 win10桌面快捷图标出现白纸怎么回事 win10桌面快捷方式图标变成白板如何处理
- 6 win10计算器打不开怎么办 如何解决win10系统无法打开计算器
- 7 win10共享文件夹怎么在另一个电脑查看 win10共享文件夹另外一台电脑如何找到
- 8 win10关闭每次打开应用的通知设置方法 如何关闭win10每次点开软件都提醒
- 9 win10实时保护关不掉怎么办 win10实时保护关闭不了如何解决
- 10 win10把硬盘识别成移动硬盘怎么办 win10硬盘变成可移动设备处理方法
