win10 设置登录密码的方法 win10怎样设置开机密码
更新时间:2023-09-06 11:41:14作者:huige
默认情况下开机之后是直接进入到系统桌面的,但是这样的话随便人都可以登录进入,所以为了安全起见,我们可以给其设置开机密码,只是还有一部分win10专业版系统用户并不知道怎样设置开机密码吧,为了帮助到大家,接下来就由笔者给大家讲解一下win10 设置登录密码的方法。
方法如下:
1、打开电脑点击左下角的菜单键,在下拉中选择设置选项。
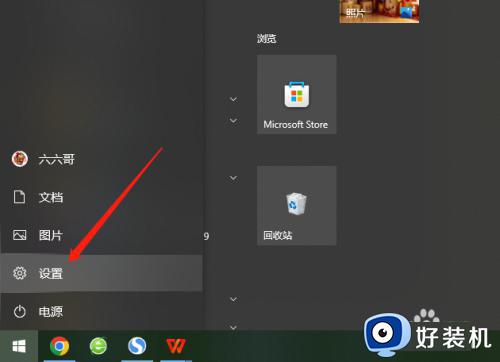
2、接着我们在设置页面找到账户,如图所示。
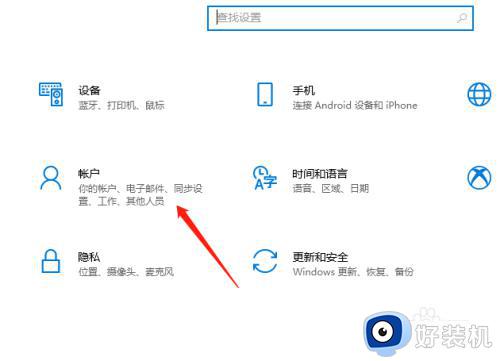
3、然后进入新的页面,我们在这些功能里面找到登录选项。
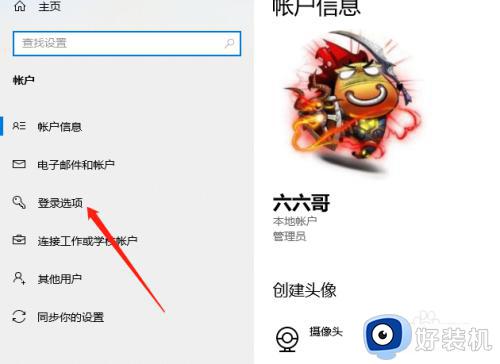
4、接着右侧会出现相关设置,找到密码,然后出现介绍点击添加,如图。
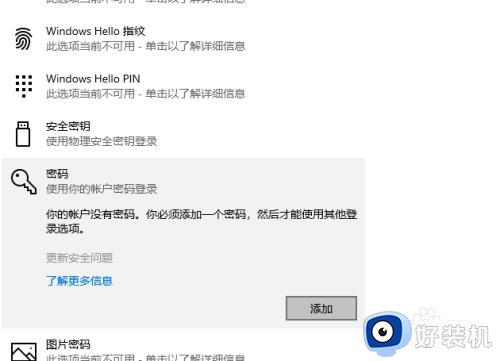
5、然后我们输入想要设置的密码和密保提示,填写好之后点击下一步。
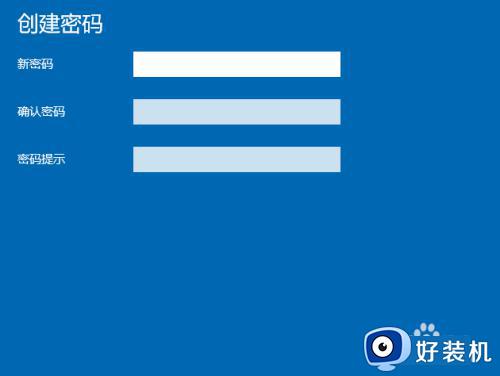
6、这样就设置好了,进入下一步页面会提示在打开时就会填写登录密码了。
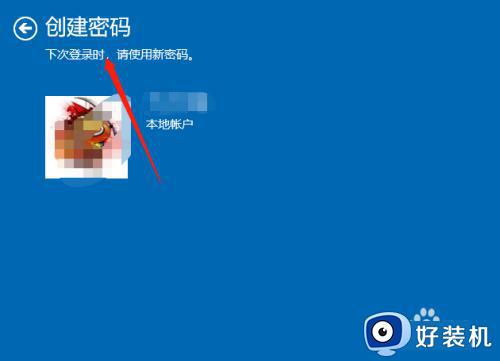
上述给大家介绍的就是win10设置开机密码的详细方法,如果你有需要的话,就可以学习上述方法步骤来进行设置,希望对大家有所帮助。
win10 设置登录密码的方法 win10怎样设置开机密码相关教程
- win10开机免密码登录的方法 win10开机免密码登录怎么设置
- win10关闭登录密码设置方法 win10怎么取消开机密码登录设置
- win10登录密码在哪里设置 win10登录密码怎么设置
- win10怎么不用密码登录 win10如何设置无密码登录
- win10登录取消密码设置方法 win10登录密码怎么取消设置
- win10取消开机登录密码设置方法 win10取消密码登录如何设置
- win10如何取消开机密码登录 怎么取消win10开机登陆密码
- 怎么关闭win10密码pin开机登录 win10取消开机pin密码设置方法
- win10系统取消开机密码设置方法 win10系统怎么取消开机密码登录
- win10解除密码登录如何设置 windows10登录密码取消的方法
- win10开机选择操作系统怎么关闭 win10系统开机总是要选择操作系统如何解决
- win10关闭微软账户登录设置方法 win10取消微软账户登录在那里设置
- win10关闭热门资讯设置步骤 win10系统如何关闭热门资讯
- win10共享网络打印机指定的网络名不再可用如何解决
- win10任务栏一直转圈怎么办 win10开机任务栏一直转圈圈处理方法
- win10更新重启黑屏怎么办 win10更新重启黑屏进不去解决方案
win10教程推荐
- 1 win10开机选择操作系统怎么关闭 win10系统开机总是要选择操作系统如何解决
- 2 win10共享网络打印机指定的网络名不再可用如何解决
- 3 win10电脑右键管理报错怎么办 win10此电脑右键管理报错处理方法
- 4 win10开机输密码后要等很久什么原因 win10输入密码一直转圈进不去的解决方法
- 5 win10开机取消pin密码的教程 win10系统如何取消开机pin密码
- 6 win10打不开exe程序怎么办 win10系统exe文件无法打开如何解决
- 7 win10开机密码清除方法 win10怎么删除开机密码
- 8 win10低功耗模式设置方法 win10电脑怎么设置低功耗模式
- 9 win10更新后任务栏一直转圈怎么办 win10更新后任务栏转圈圈处理方法
- 10 win10开机检测硬盘怎么关闭?win10开机检查磁盘怎么取消
