苹果一体机装windows系统详细步骤 苹果一体机怎么装windows系统
在苹果一体机电脑中,都是自带苹果系统,不过很多人不大习惯,就想要安装windows系统,比如win7系统,那么苹果一体机怎么装windows7系统呢?如果你也想知道的话,可以跟着小编一起来看看苹果一体机装windows系统详细步骤吧。
准备工作:
1、先下载Win7系统ISO镜像,一定要安装版本的,准备一个8G以上的U盘,然后插在苹果一体机电脑上。
2、在苹果系统中,点击菜单上的【前往】,点击:实用工具。
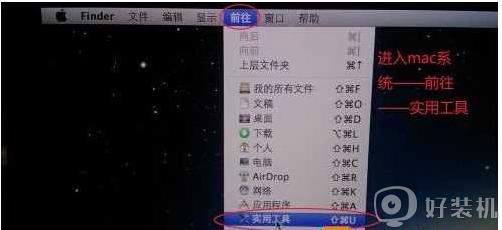
3、然后打开【Boot Camp】。
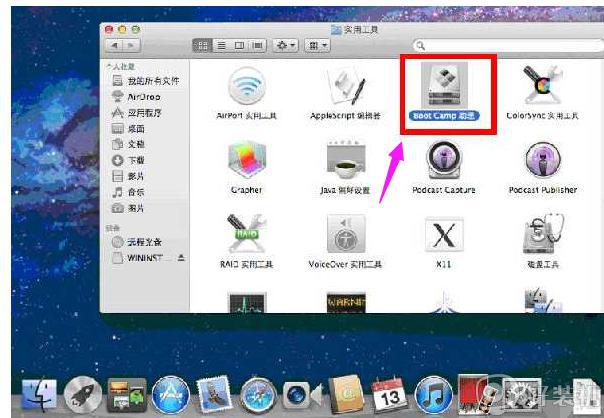
4、打开Boot Camp,然后勾选“创建Windows7安装盘”,接着点继续;(此时你也可以勾选从Apple下载最新的Windows支持软件,也就是驱动什么的,还有勾选安装Windows或更高版本)。
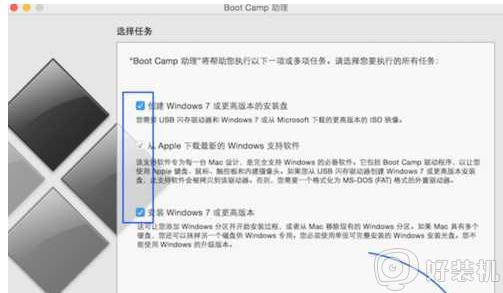
5、在“ISO映像”选择刚才下载的win7 ISO镜像文件的路径,“目的磁盘”选择你插入的U盘,点继续。(Win7镜像可以事先拷贝到苹果电脑桌上,或是放在另一个U盘中)。
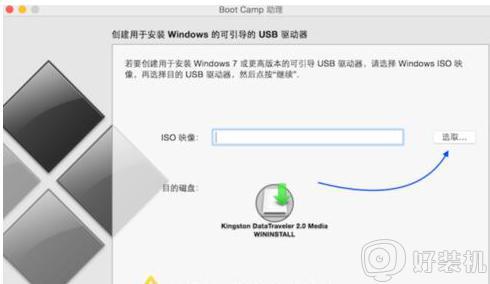
6、需要注意的是,下载boot Camp驱动需要一定的时间,大家要耐心等待。
7、U 盘安装盘制作完成以后,会进入 Mac 硬盘的分割界面。在这里可以手动调整会 Windows 系统的硬盘空间。建议分配空间不少于 50G。硬盘大的可以多分一点,毕竟我们大多都用windows还要安装软件程序。
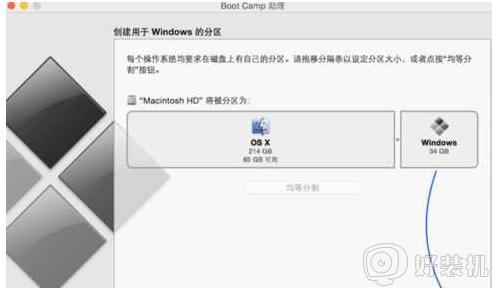
8、分配好磁盘之后Boot Camp会自动制作好用于安装Win7旗舰版的U盘安装盘,并重启。
9、重启之后,部分苹果电脑会自动进入Win7安装程序,如不能进和话,重启后按下Option键然后选择黄色的U盘进入。


10、跳过一些步骤我们来到“你想将Windows安装在何处”界面,选择bootcamp分区并点击“驱动器高级”选项。
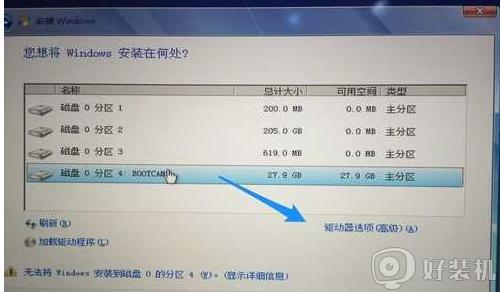
11、格式化该分区后再点下一步继续。
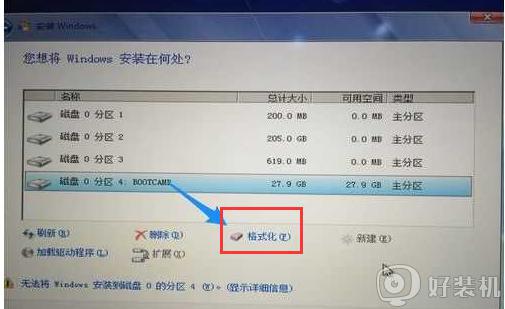
12、接下去就是安装Win7到mac 中的过程了。
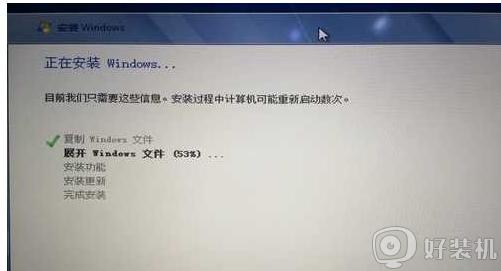
在这里有几点是需要注意:
1、Win7系统一定要使用Win7 64位旗舰版 安装版 GHOST不行。
2、下载boot camp 支持软件。
3、目前苹果已经支持Win10系统的安装,在boot camp界面可能会显示Windwos10 你还是用win7镜像即可。
4、如果遇到安装途中键盘鼠标失灵的情况 还需要为你的Win7系统镜像注入usb3.0驱动程序
关于苹果一体机怎么装windows系统就给大家讲解到这边了,步骤比较多,大家要一步步跟着上面的方法来进行操作。
苹果一体机装windows系统详细步骤 苹果一体机怎么装windows系统相关教程
- 苹果笔记本怎样装windows系统 苹果笔记本装windows系统图文教程
- 苹果电脑怎么安装windows虚拟机 苹果电脑如何安装windows虚拟机
- 苹果笔记本开机怎么切换系统 苹果电脑开机时如何切换系统
- 苹果电脑怎么装驱动 苹果mac电脑如何装打印机驱动
- 苹果电脑怎样把windows卸掉 苹果电脑把windows卸掉的方法步骤
- windows系统如何使用safari浏览器 windows系统安装safari浏览器的方法步骤
- 苹果系统怎么切换到windows系统 苹果系统与windows系统切换的步骤
- 苹果笔记本怎么安装字体 苹果笔记本字体安装教程
- 苹果电脑装了双系统怎么切换 苹果电脑双系统如何切换
- 苹果笔记本电脑如何连接打印机 怎么在苹果笔记本电脑连接打印机
- 罗技g502怎么调鼠标速度 罗技g502调整鼠标移动速度的步骤
- 电脑每隔几分钟就黑屏一次怎么回事 电脑隔一段时间就会黑屏一下如何解决
- 电脑明明插了耳机但显示没插如何处理 电脑插入耳机后还是显示未插入怎么回事
- 电脑模糊怎么调清晰?电脑屏幕变模糊如何调清楚一点
- 电脑密码修改在哪里设置 电脑密码怎么修改开机密码
- 苹果电脑怎么解压文件 苹果电脑解压文件的步骤
电脑常见问题推荐
- 1 微信打字删除后面的字怎么取消 电脑微信打字会吃掉后面的字如何解决
- 2 网络经常断网又自动恢复怎么办 电脑自动断网一会儿又自动连上如何处理
- 3 steam下载位置更改方法?steam下载安装位置怎么改
- 4 itunes卸载不干净无法重新安装怎么办 电脑itunes卸载不干净安装不上如何解决
- 5 windows建立ftp服务器设置教程 windows怎么搭建ftp服务器
- 6 怎么关闭steam开机启动 在哪里关闭steam开机启动
- 7 两台电脑之间怎么传文件最快 两台电脑间传文件怎样最快
- 8 excel打不开显示文件格式或文件扩展名无效的解决办法
- 9 steam动态怎么删除 steam游戏动态的删除步骤
- 10 蓝牙耳机连接电脑声音断断续续的怎么回事?蓝牙耳机连接电脑后时断时续如何解决
