win11microsoft账户怎么退出 windows11怎么退出账户
更新时间:2024-03-06 11:33:14作者:zheng
我们在使用win11电脑的时候可以选择自己想要登录的账户,有些用户就由于在win11电脑上登录错了账户,想要退出当前的账户,但是不知道windows11怎么退出账户,今天小编就给大家带来win11microsoft账户怎么退出,操作很简单,大家跟着我的方法来操作吧。
推荐下载:w11系统下载
方法如下:
1、点击开始
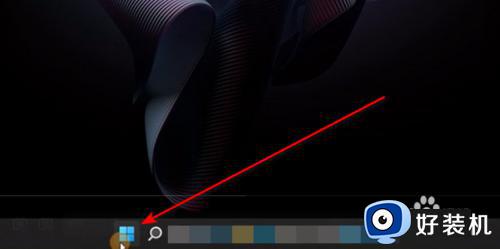
2、点击设置
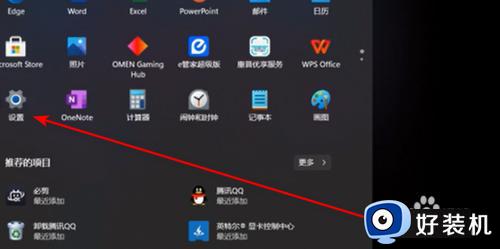
3、点击账户
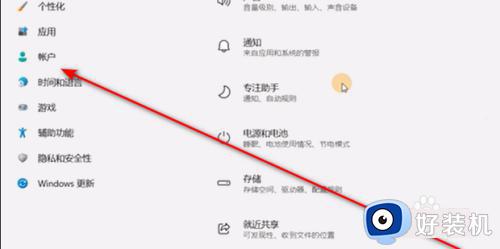
4、选择账户信息
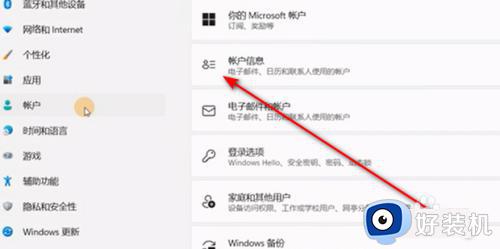
5、如果这里的管理员显示的是邮箱或手机号的话,需要换成本地账户
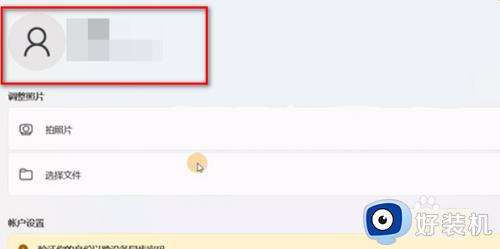
6、点击改用本地账号登陆
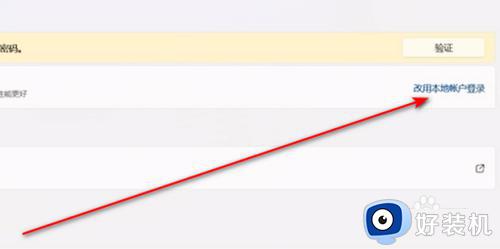
7、点击下一页
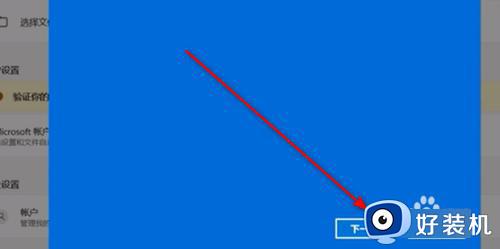
8、输入微软账号密码后点击确定
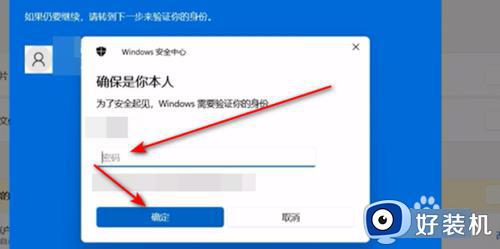
9、输入用户名,建议纯英文
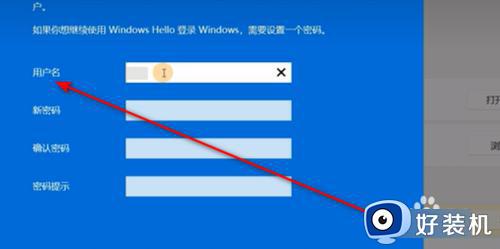
10、确认信息无误后点击下一页
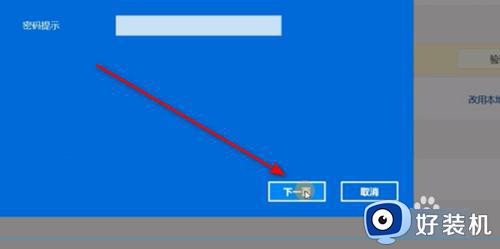
11、点击注销并完成,重新进一次系统即可

以上就是win11microsoft账户怎么退出的全部内容,如果有遇到这种情况,那么你就可以根据小编的操作来进行解决,非常的简单快速,一步到位。
win11microsoft账户怎么退出 windows11怎么退出账户相关教程
- windows11账户怎么退出登录 windows11如何彻底退出微软账户
- windows11怎么退出管理员账户 win11退出管理员账户步骤
- windows11怎么退出微软账户 win11如何退出Microsoft账户
- win11microsoft账号如何退出 win11退出Microsoft账号详细方法
- win11退出微软账户登录的步骤 windows11怎么彻底退出微软账号
- win11账户怎么退出 win11电脑如何退出账户登录
- 怎么退出microsoft账户登录win11 win11如何退出微软账号
- win11账户如何退出登录 win11系统退出微软账号的方法
- win11如何退出windows账户 win11彻底退出微软账户的步骤
- window11如何退出账户登录 win11退出账户登录的步骤
- win11提示无法安装程序包如何解决 win11提示无法安装程序包的解决方法
- win11打游戏任务栏一直弹出怎么回事 win11打游戏任务栏一直弹出的解决方法
- win11安全模式如何切换到正常模式 win11安全模式切换到正常模式的方法
- win11自动更新有必要关闭吗 彻底关掉win11自动更新详细教程
- 电脑自动升级win11好不好 电脑怎么自动更新系统win11
- win11照片查看器没了怎样安装 win11没有图片查看器如何恢复
win11教程推荐
- 1 win11任务栏图标全部显示的方法 win11任务栏怎么显示全部图标
- 2 win11病毒和威胁防护打不开怎么回事 win11病毒和威胁防护开不了如何解决
- 3 win11找不到支持windowshello人脸的摄像头怎么解决
- 4 windows11怎么退出微软账户 win11如何退出Microsoft账户
- 5 win11自带输入法怎么打特殊符号 win11微软输入法的特殊符号在哪里
- 6 win11自动禁用输入法怎么办 win11已禁用输入法解决方法
- 7 win11自动开关机在哪里设置 win11计算机定时开关机设置方法
- 8 win11怎么隐藏输入法状态栏 win11如何隐藏输入法图标
- 9 windows11怎么改中文 windows11如何设置中文
- 10 win11重置未进行任何更改怎么办 win11重置提示未进行任何更改解决方法
