vc++6.0安装教程win11 win11VC++6.0怎么安装
我们在使用win11电脑的时候都会安装各种应用程序,而我们在win11电脑上安装一些应用程序时可能会不知道安装步骤,有些用户就想要知道win11VC++6.0怎么安装,今天小编就教大家vc++6.0安装教程win11,如果你刚好遇到这个问题,跟着小编一起来操作吧。
推荐下载:windows11下载地址
方法如下:
1.先把已经下载好的Visual C++6.0安装包VC6CN复制到d盘的根目录。在该文件上点右键,找到7-zip压缩软件,选择提取到"VC6CN",准备解压缩该文件。
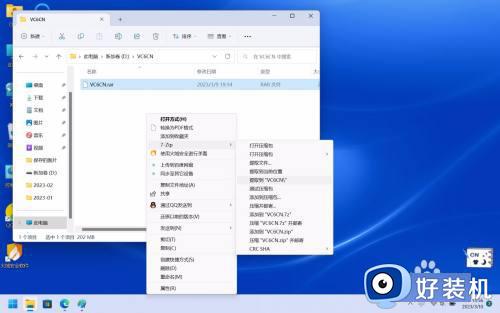
2.安装包正在被解压缩,耐心等待文件解压缩完成。
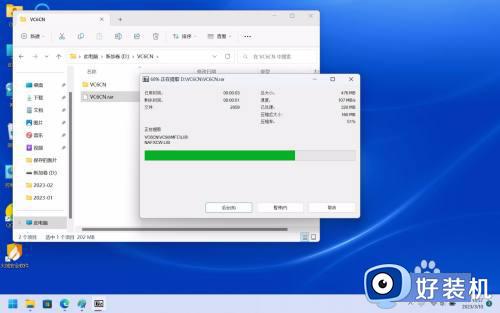
3.找到VC6CN文件夹,在该文件夹中找到Setup文件。由于该文件的版本较早,所以双击该文件时经常无法正常打开,在该文件上点右键,选择以管理员身份运行,通常可以正常安装。
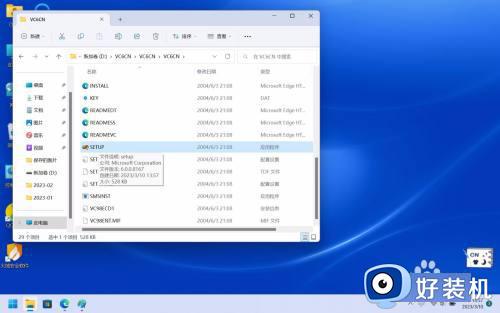
4.在Visual C++ 6.0中文企业版安装向导中,点击下一步按钮。

5.在本步骤中选择“接受协议”,并点击下一步。
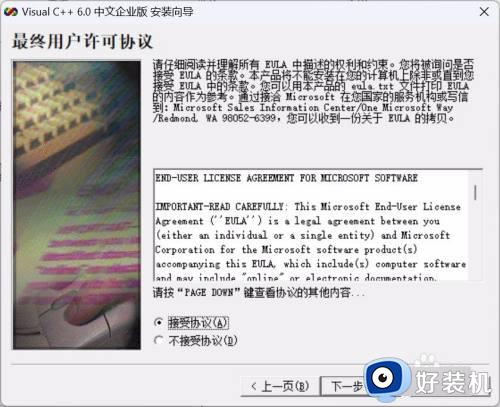
6.在本步骤中点击下一步。
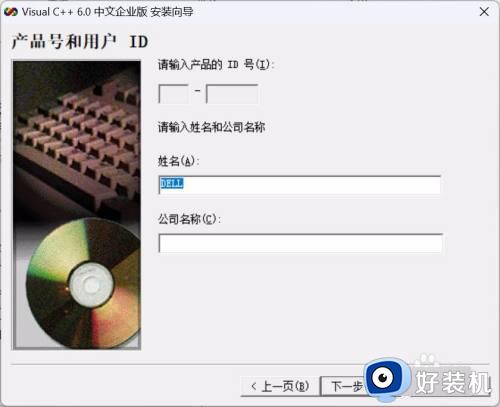
7.选择第1项,安装Visual C++ 6.0中文企业版。

8.在本步骤中选择公用文件的文件夹,保持默认的文件夹的位置,请不要更改,这一点非常重要,很多人在到这一步的时候更改了安装文件的位置,导致该软件无法正常安装,或无法正常工作,其默认的文件位置在:C:Program Files (x86)Microsoft Visual Studio
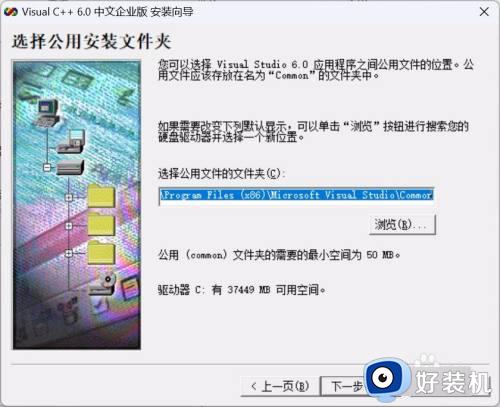
9.在本步骤中,选择typical,点击该文字左侧的正方形按钮,即可进入下一个环节。
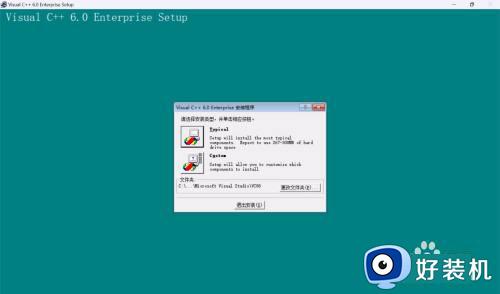
10.在本步骤中,勾选正方形复选框,本步骤的功能是注册环境变量,使得在开始、运行中可以输入msdev来启动该软件。

11.在本部书中单击按钮“是”。
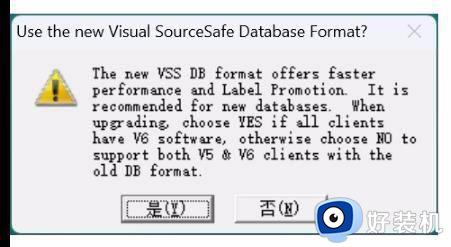
12.耐心等待进度条完成,就表示安装文件的复制工作已经结束。对于一些版本的windows,可以看到该对话框,而有一些版本的则看不到。
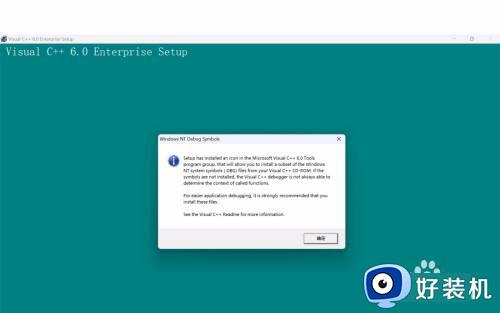
13.通常,在这个环节安装程序看起来好像死机了一样,实际上需要复制的文件已经复制完成。我们可以使用鼠标在蓝色区域双击多次,直到弹出安装工具未响应,此时单击关闭程序。
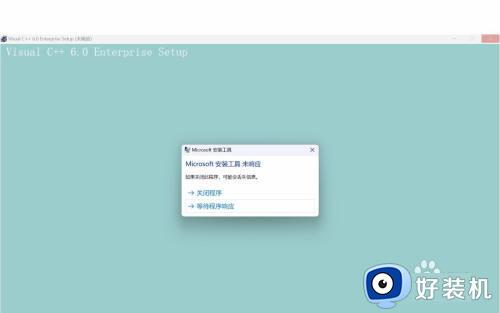
14.根据图片中提示的文件夹,一层一层地找到,C:Program Files (x86)。
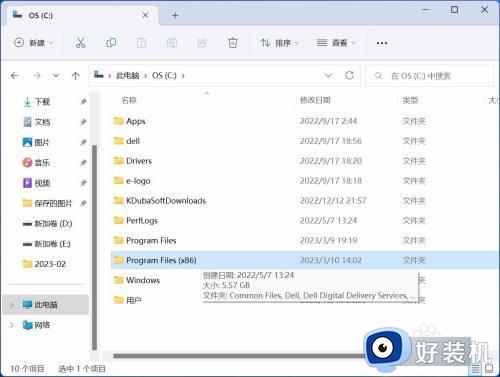
15.根据图片中提示的文件夹,找到C:Program Files (x86)Microsoft Visual Studio。
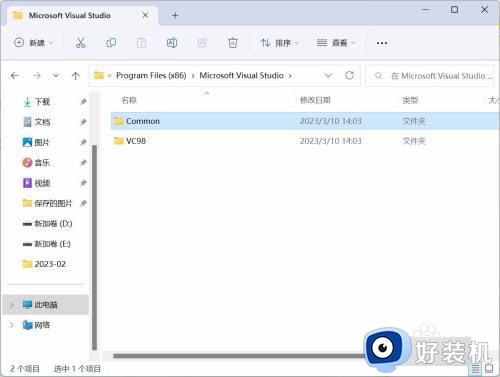
16.根据图片中提示的文件夹,找到C:Program Files (x86)Microsoft Visual StudioCommon和C:Program Files (x86)Microsoft Visual StudioCommonMSDev98。
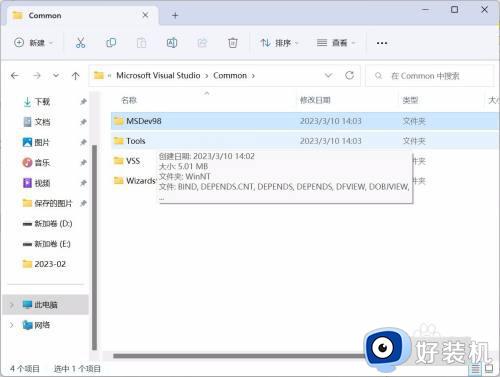
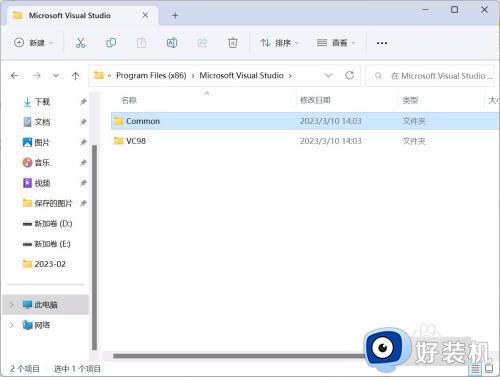
17.双击,C:Program Files (x86)Microsoft Visual StudioCommonMSDev98Bin文件夹,找到该文件夹中的MSDEV文件。
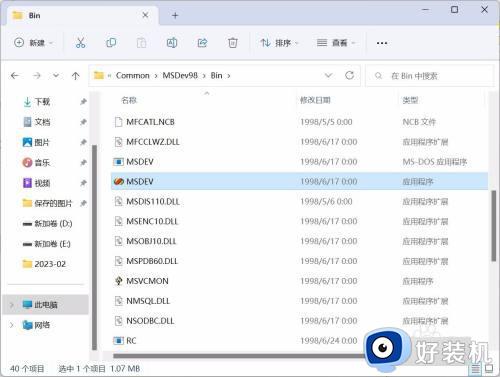
18.选中MSDEV文件,右键该文件复制一份副本。
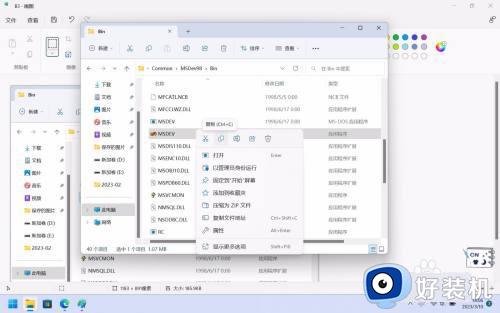
19.将该文件的副本重新命名为MSDEV8。
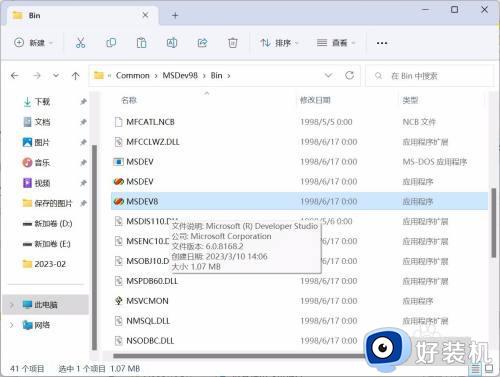
20.选中该文件MSDEV8,并在该文件上点右键,选择属性。即将进行的操作是更改该文件的兼容模式,和以管理员的身份来运行此程序。
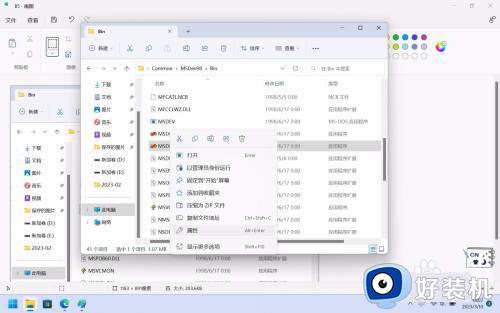
21.勾选以兼容模式运行这个程序,并选择windows7选项;同时勾选,以管理员身份运行此程序。
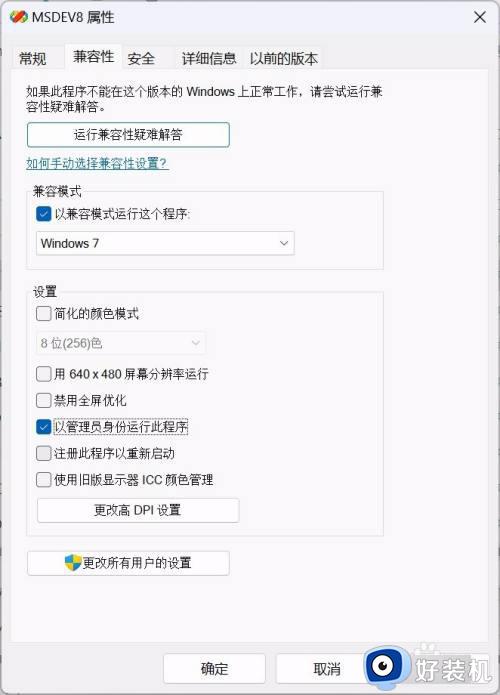
22.再次选中MSDEV8,在该文件上点右键,对于windows11系统来说,选择该菜单的最后一个选项,并在弹出的菜单中找到“发送到”菜单,并选择“桌面快捷方式”。
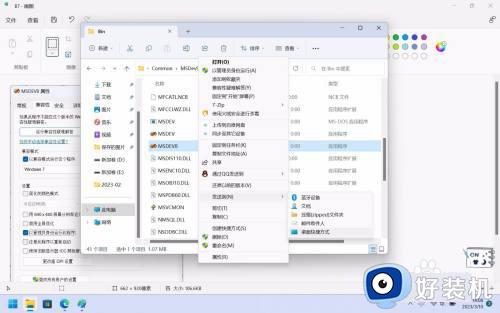
23.找到DEVSHL.DLL文件,选择版本号6.009782.0。
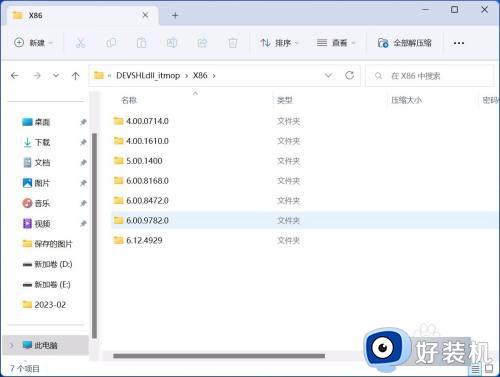
24.复制DEVSHL.DLL文件到,C:Program Files (x86)Microsoft Visual StudioCommonMSDev98Bin,当提示已有文件存在时,选择覆盖。到此安装完成。
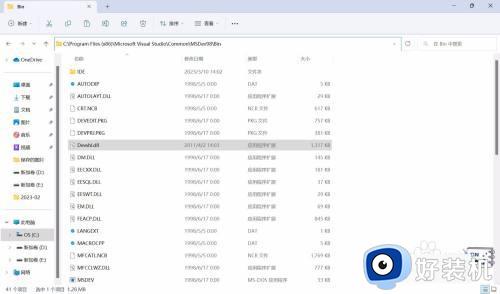
以上就是vc++6.0安装教程win11的全部内容,有遇到相同问题的用户可参考本文中介绍的步骤来进行修复,希望能够对大家有所帮助。
vc++6.0安装教程win11 win11VC++6.0怎么安装相关教程
- win11笔记本电池只能充到60%怎么处理 win11笔记本电池只能充到60%两种解决方法
- 联想win11充电60就不充了怎么办 联想win11电池充电60%解决方法
- windows11电池充电设置上限60%的方法 win11怎么设置电池上限
- win11笔记本电池只能充到60%如何解决 win11笔记本电池只能充到60%两种解决方法
- win11正式版安装安卓app怎么操作 win11正式版安装安卓app教程
- win11正式版安卓应用怎么安装 正式版win11安装安卓应用教程
- win11怎么装安卓应用 win11正式版安卓应用安装教程
- win11无法安装程序包的解决方法 win11提示无法安装程序包怎么办
- win11用安卓软件怎么装 win11直接安装安卓软件教程
- win11手动安装驱动具体步骤 win11系统驱动程序怎么安装
- 安装win11最低配置要求是什么 安装win11最低配置介绍
- 安装win11重启蓝屏怎么修复 win11装好重启蓝屏的解决方法
- 安装win11重启后无法进入怎么回事 win11安装后重启进入不了系统如何处理
- 安装win11你的设备遇到问题怎么解决?安装win11出现你的设备遇到问题如何处理
- xbox服务器连接已阻止win11怎么办 win11xbox服务器连接阻止如何处理
- win11提示无法安装程序包怎么回事 win11提示无法安装程序包的解决方法
win11教程推荐
- 1 笔记本电脑升级win11触摸板失灵怎么办 win11笔记本电脑触摸板用不了修复方法
- 2 windows11自带虚拟机怎么使用 win11自带的虚拟机使用教程
- 3 windows11自带的游戏在哪里 win11如何调出电脑自带游戏
- 4 win11字体库在哪里 windows11字体文件在哪
- 5 windows11桌面添加日历怎么设置?win11如何将日历添加到电脑桌面上去
- 6 win11怎么设置亮度自动调节 win11自动亮度开关在哪里
- 7 win11怎么一直显示更多选项菜单 win11右键菜单显示更多选项设置方法
- 8 win11任务栏图标全部显示的方法 win11任务栏怎么显示全部图标
- 9 win11病毒和威胁防护打不开怎么回事 win11病毒和威胁防护开不了如何解决
- 10 win11找不到支持windowshello人脸的摄像头怎么解决
